- Kindleを買ったけど使い方がわからない
- Kindleを買って始めにやった方がいいことを知りたい
- Kindleをなんとなく使っているけど、もっと使いこなしたい
と思うことはありませんか?
Kindleを買ったけど説明書も見当たらないから、使い方がいまいちわかりませんよね。
では、Kindleは本体の中に「ユーザーマニュアル」が入っているため、それを読みながらの設定はやりにくいです。
そこで今回は、
- Kindleを買ってから使うまでの初期設定
- Kindleで読書をするための基本操作
- Kindleを便利に使いこなすための便利機能
について詳しく解説します。
この記事を見れば、紙の本ではなくKindleでの読書を続けたくなる理由がわかりますよ。
 だいちゃん
だいちゃんKindleを買ったばかりの人向けにも、セットアップ方法もご紹介しています。
ぜひ最後まで読んでみてくださいね。
Kindleを使うまで|買ったら初期設定をしよう
Kindleを買って手元に届いたら、まず以下の初期設定から始まります。
- 言語設定
- Wi-Fiに接続
- Amazonアカウントと連携
初期設定の操作をする時間は1分程度です。
動作が遅いのでもう少し時間がかかっていまいますが、簡単に設定できます。
それでは早速みていきましょう。
Kindleを起動したら、まず言語設定画面が表示されます。
あなたが使う言語を選択して『開始』を押しましょう。
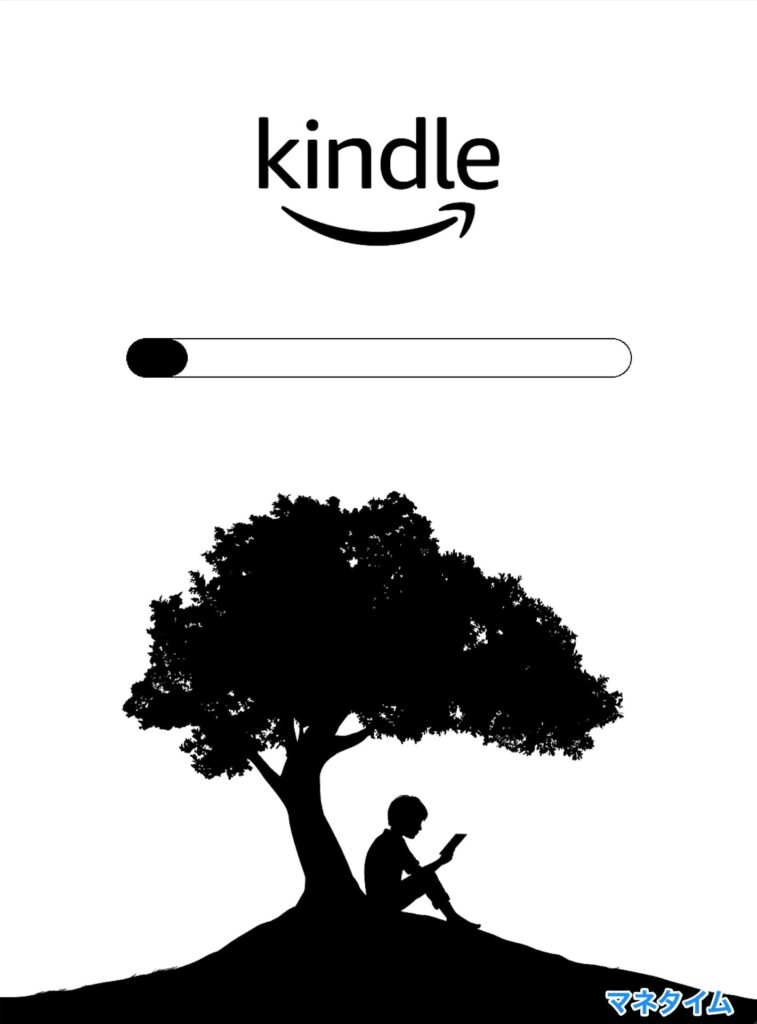
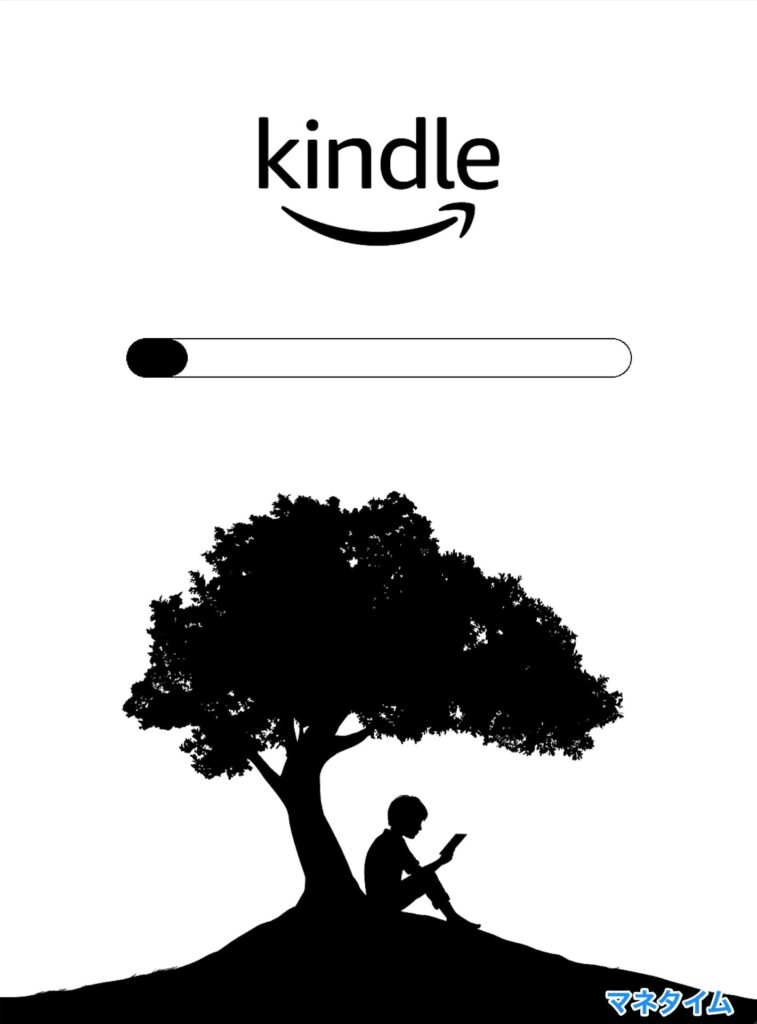
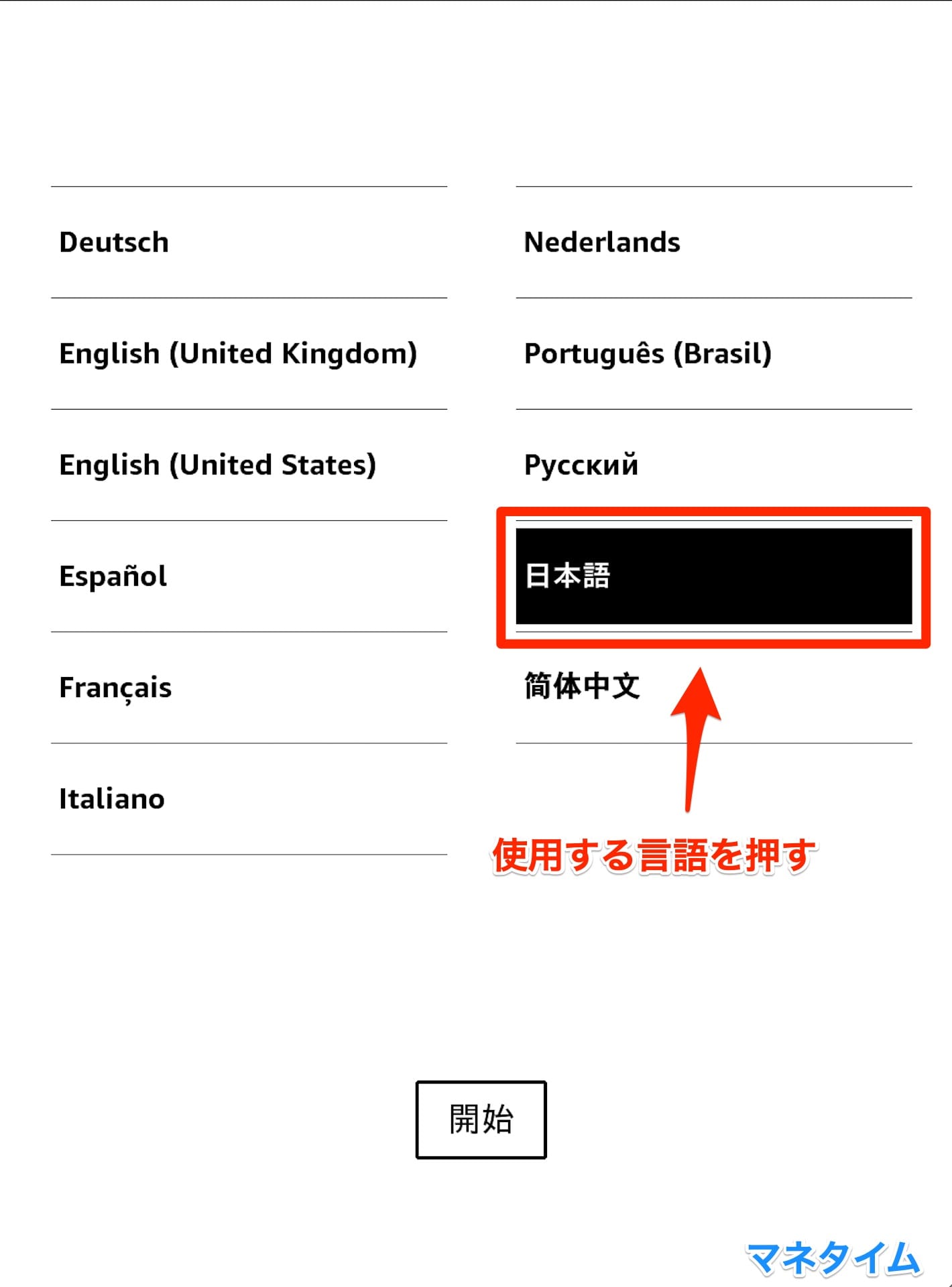
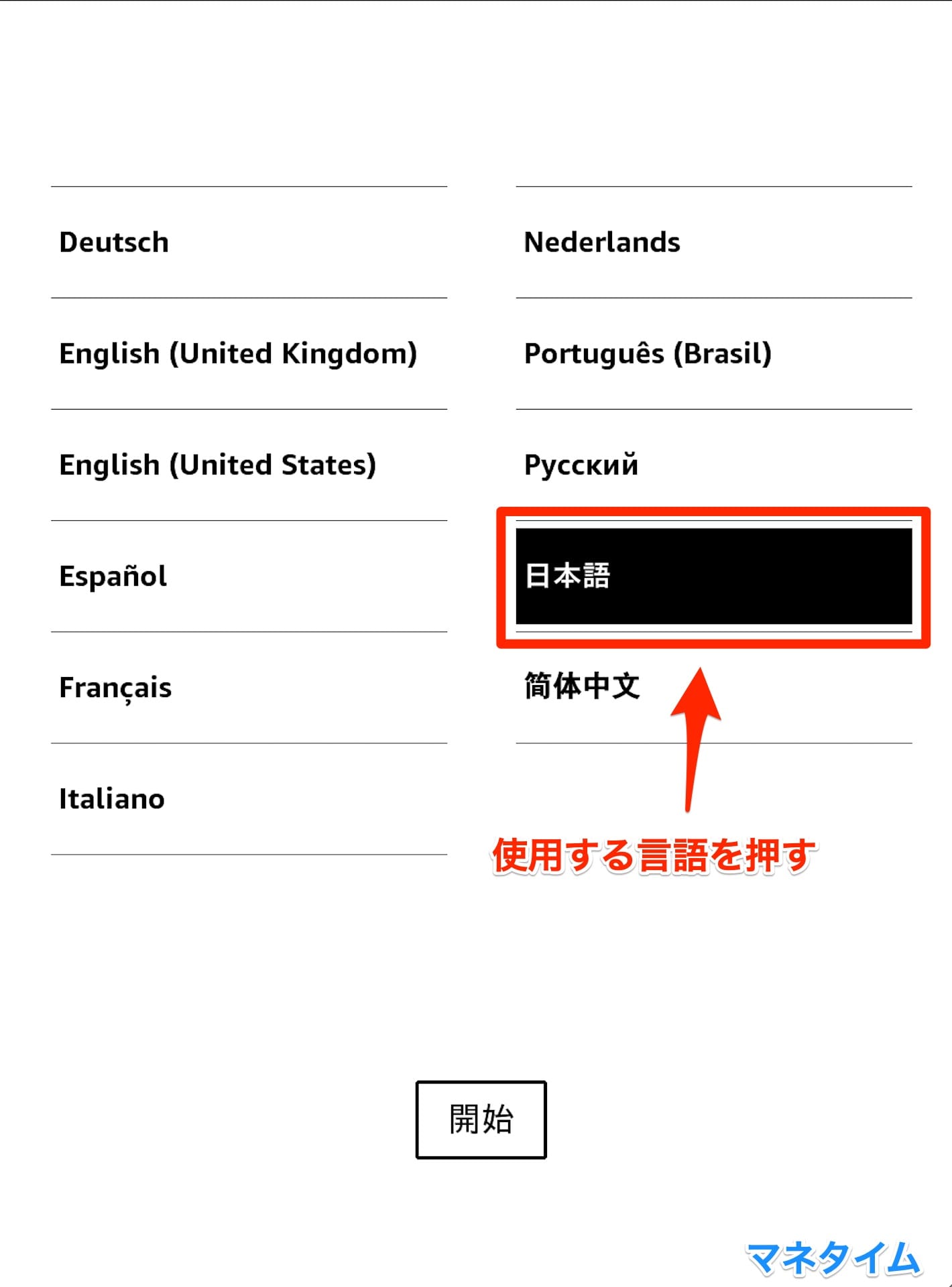
スマートフォンを買ったときのように、自宅のWi-Fiに接続しましょう。
本の購入やダウンロードの際にはインターネット環境が必要なため、いまのうちに設定する必要があります。
端末のグレードが「Wi-Fi + 4G回線」の方はいまじゃなくても大丈夫です。
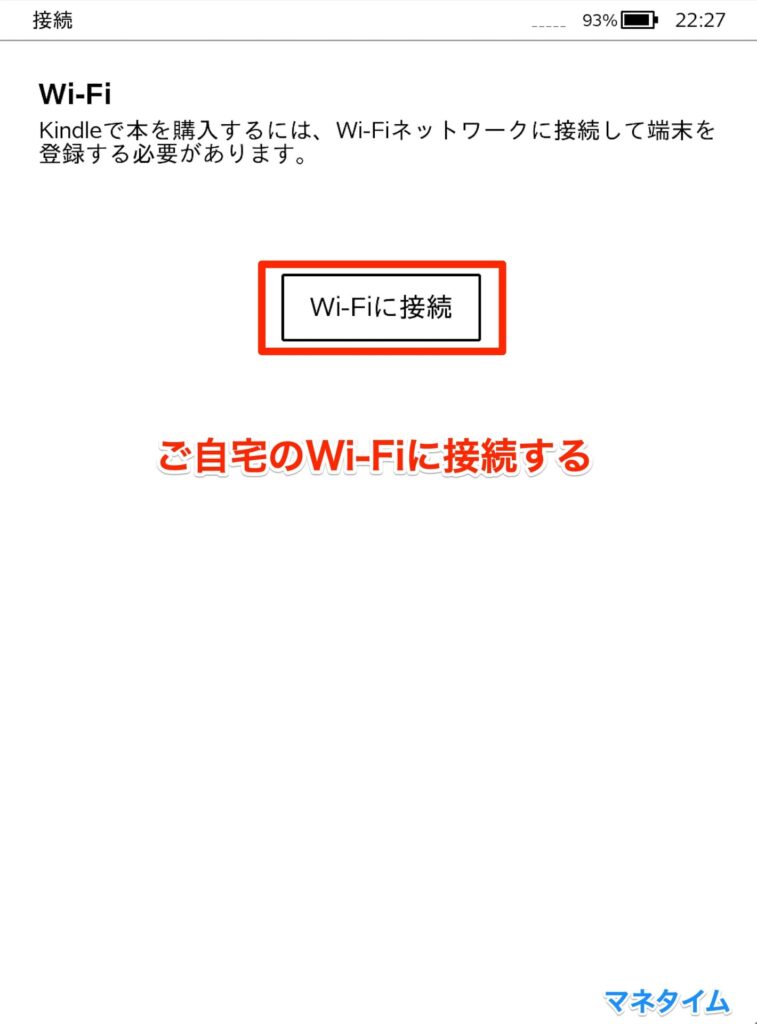
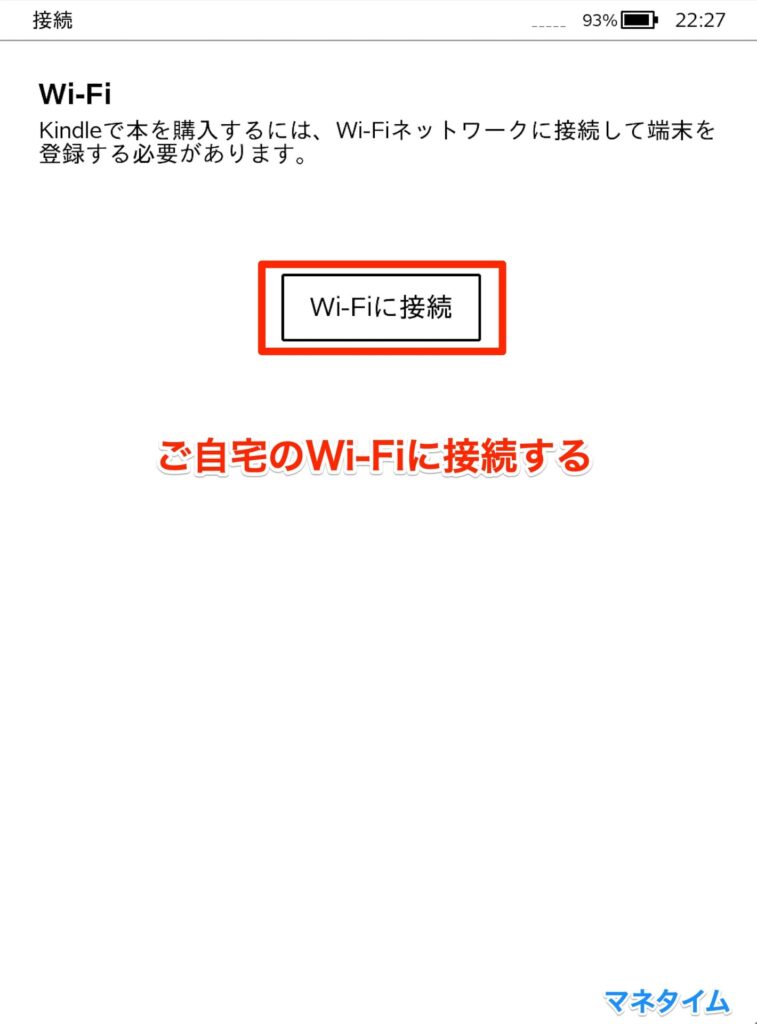
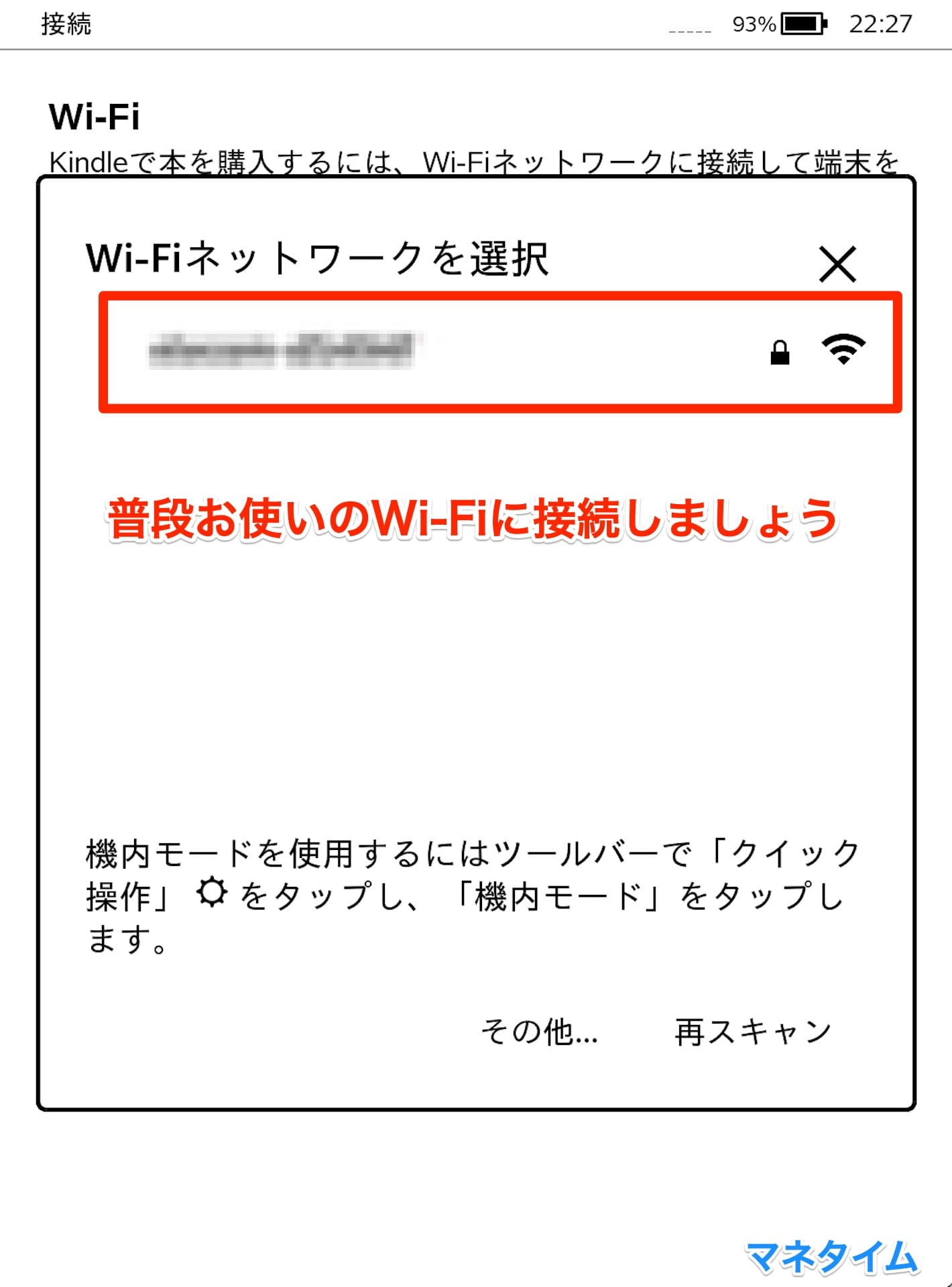
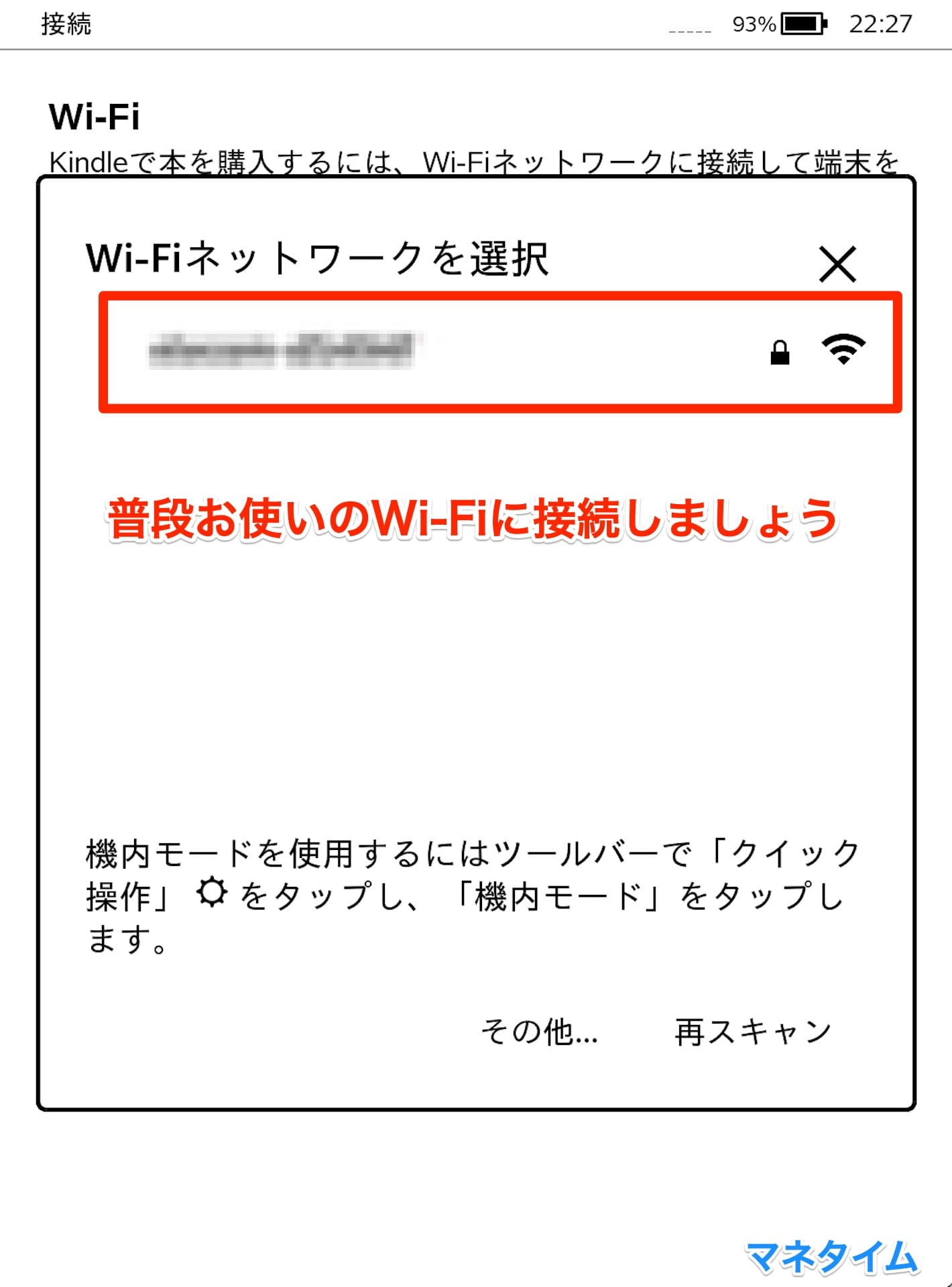
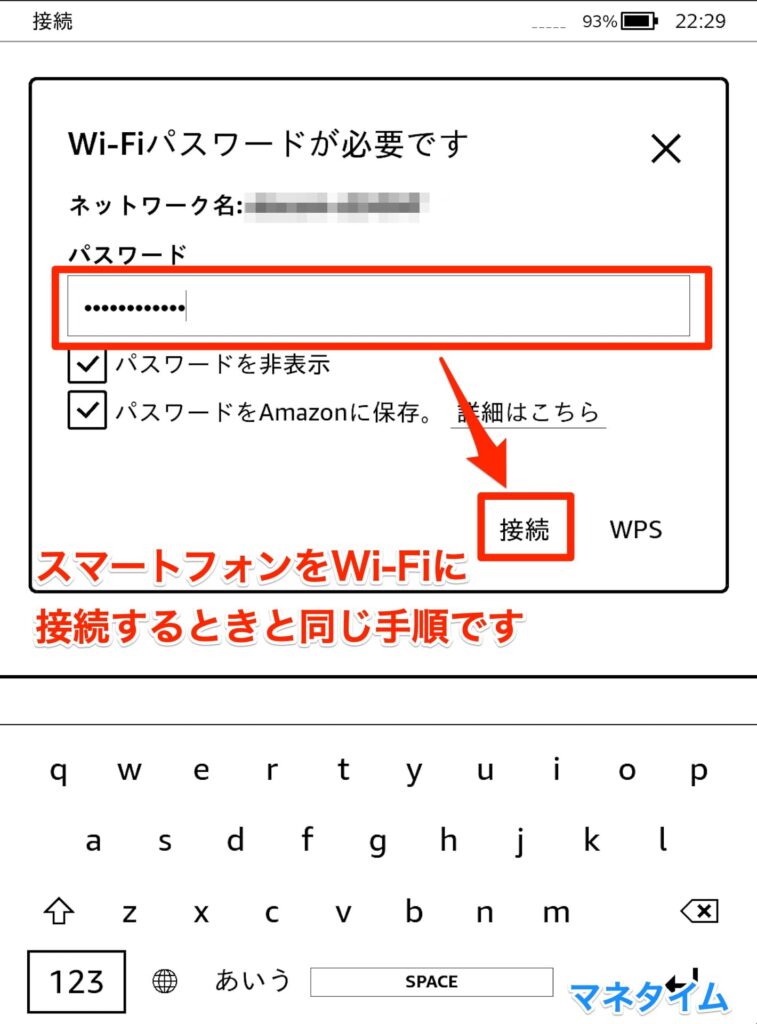
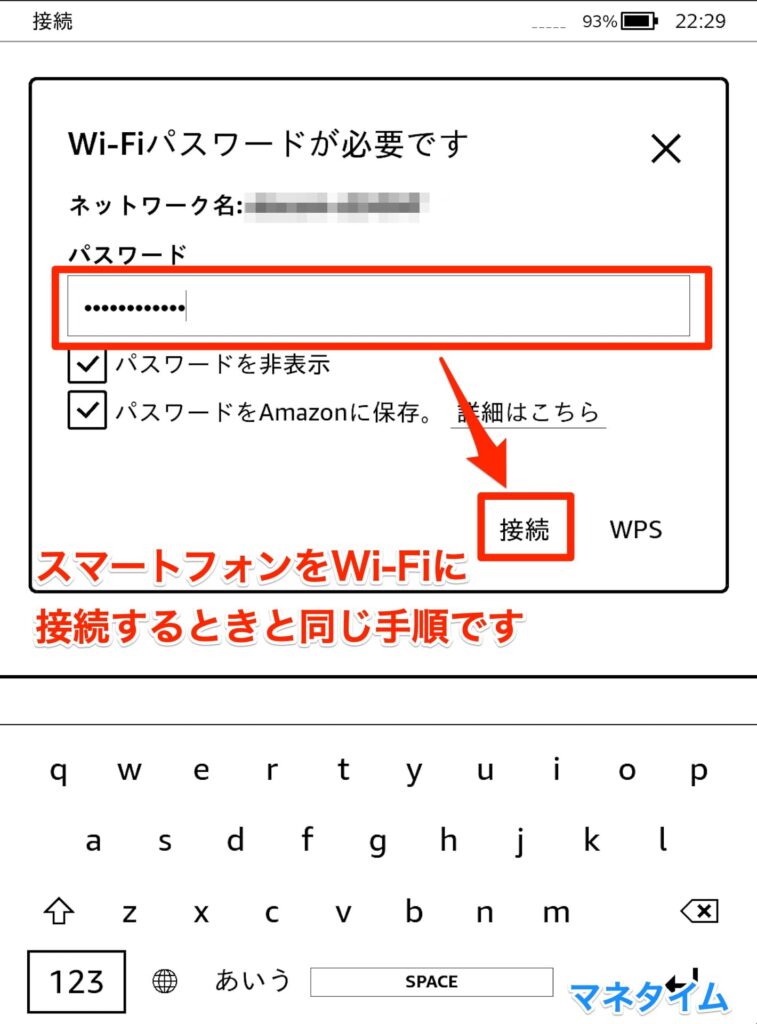
既にAmazonアカウントをお持ちの方は「既存のAmazonアカウントを使用」を押して、アカウントの情報を入力します。
Amazonアカウントのメールアドレスとパスワードを準備しましょう。
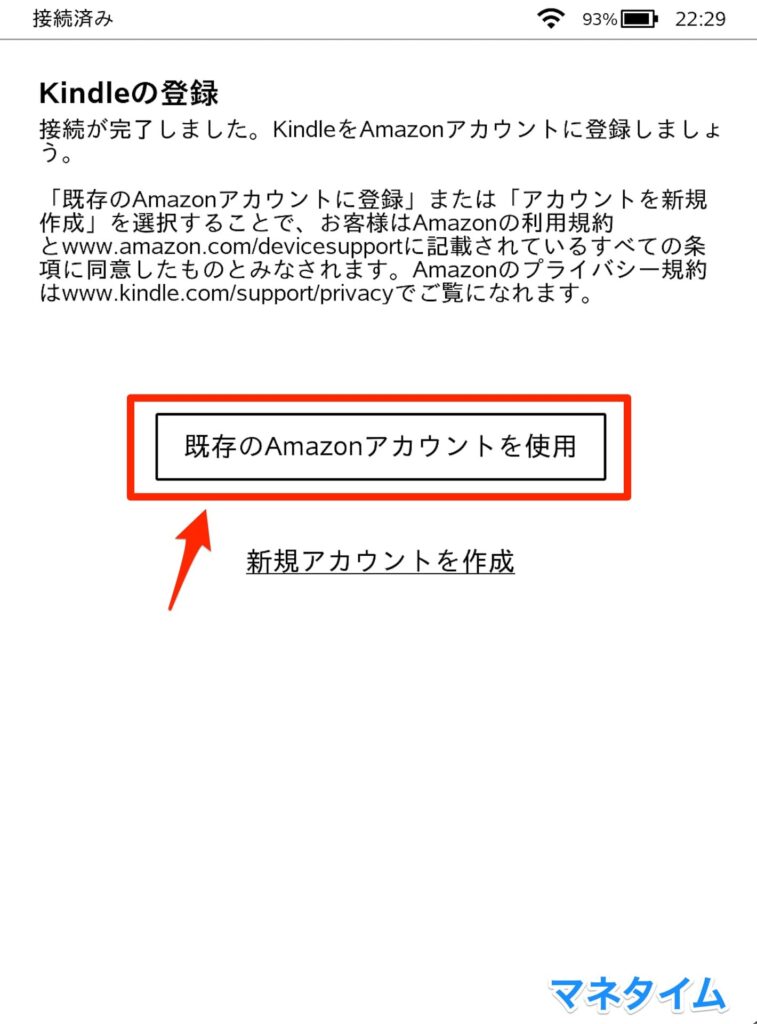
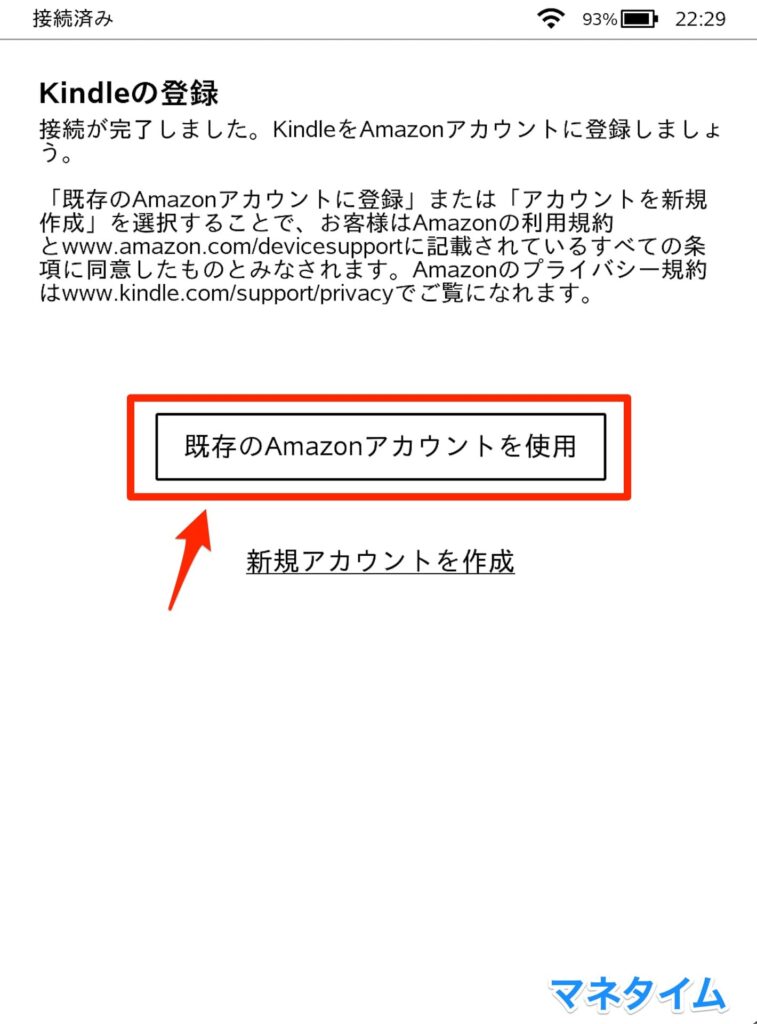
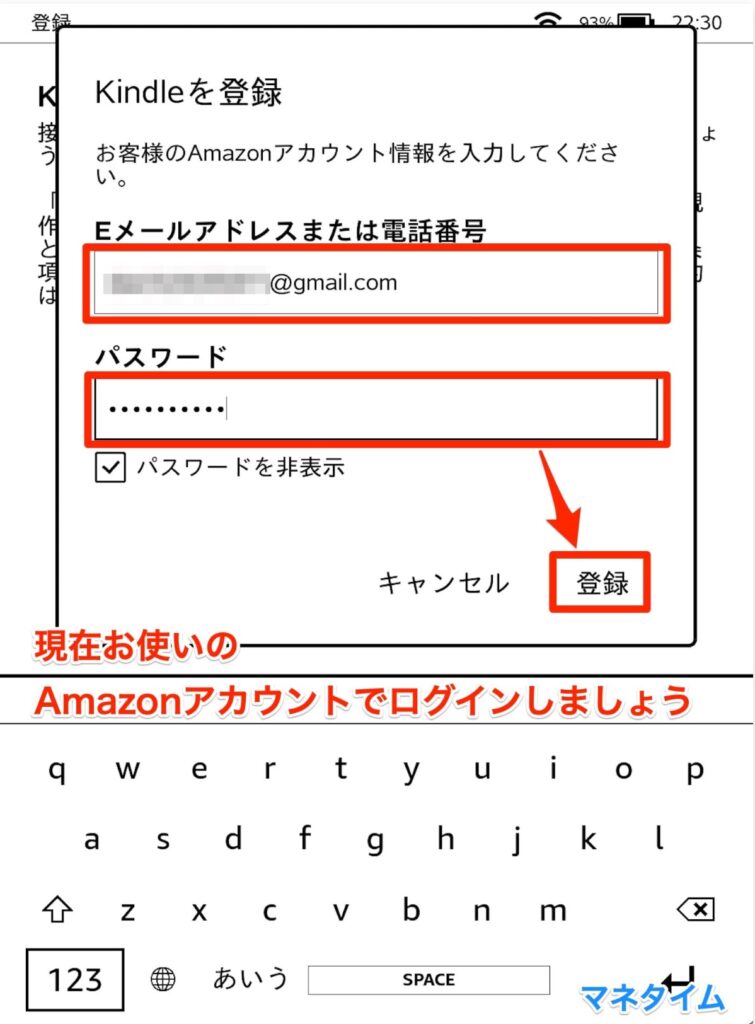
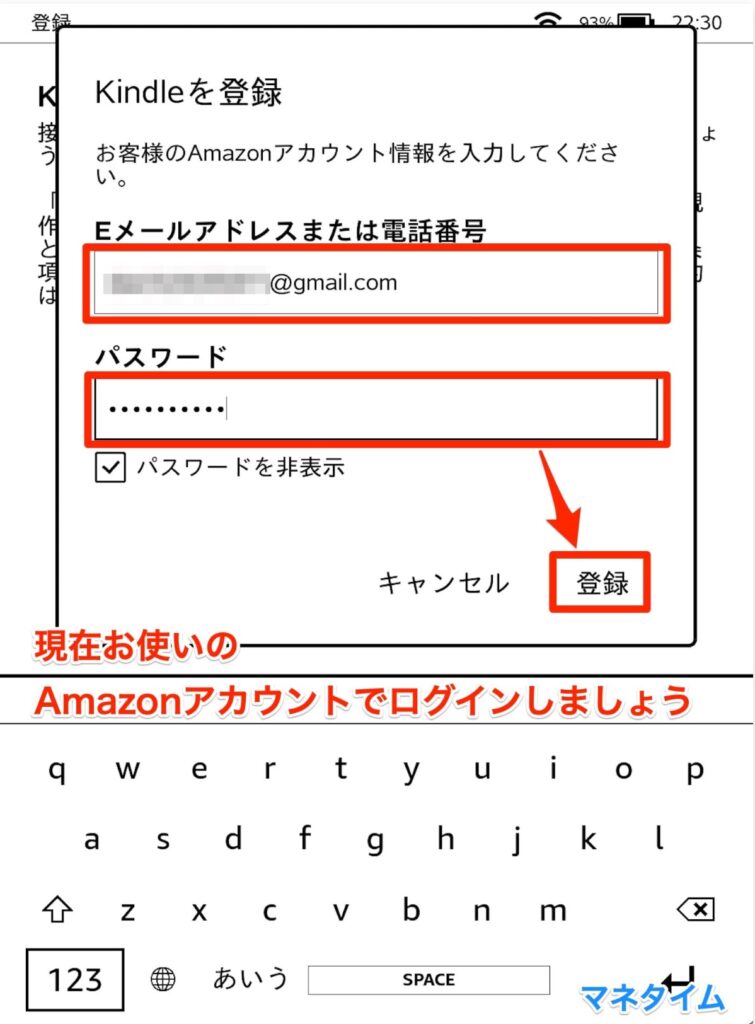
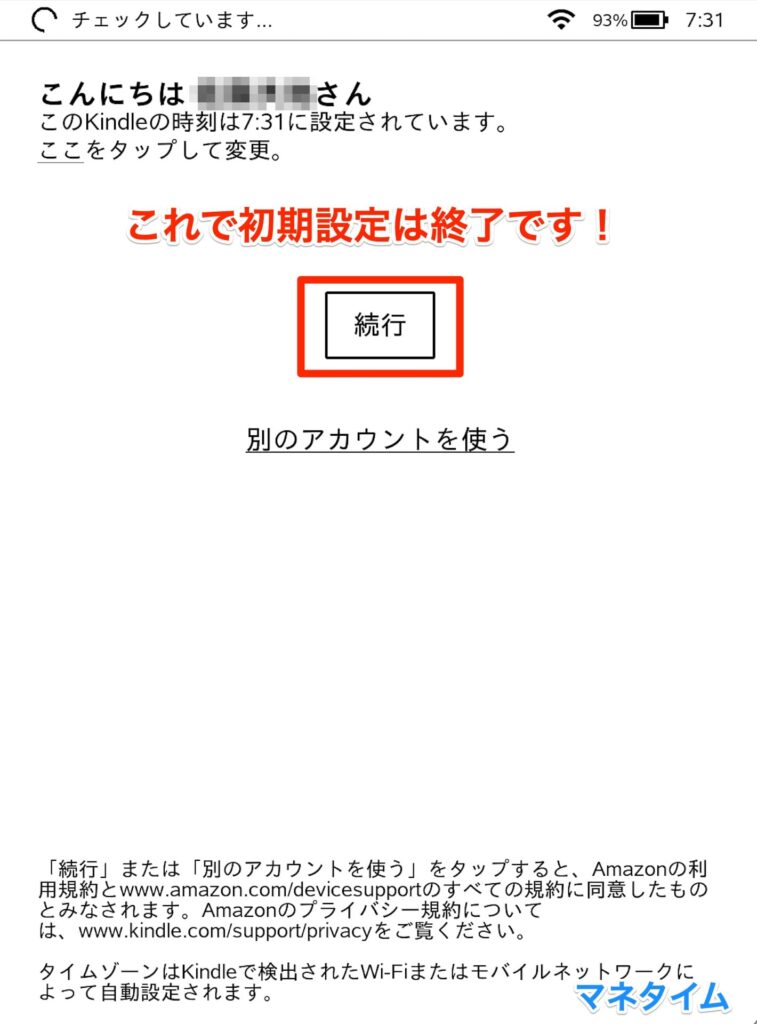
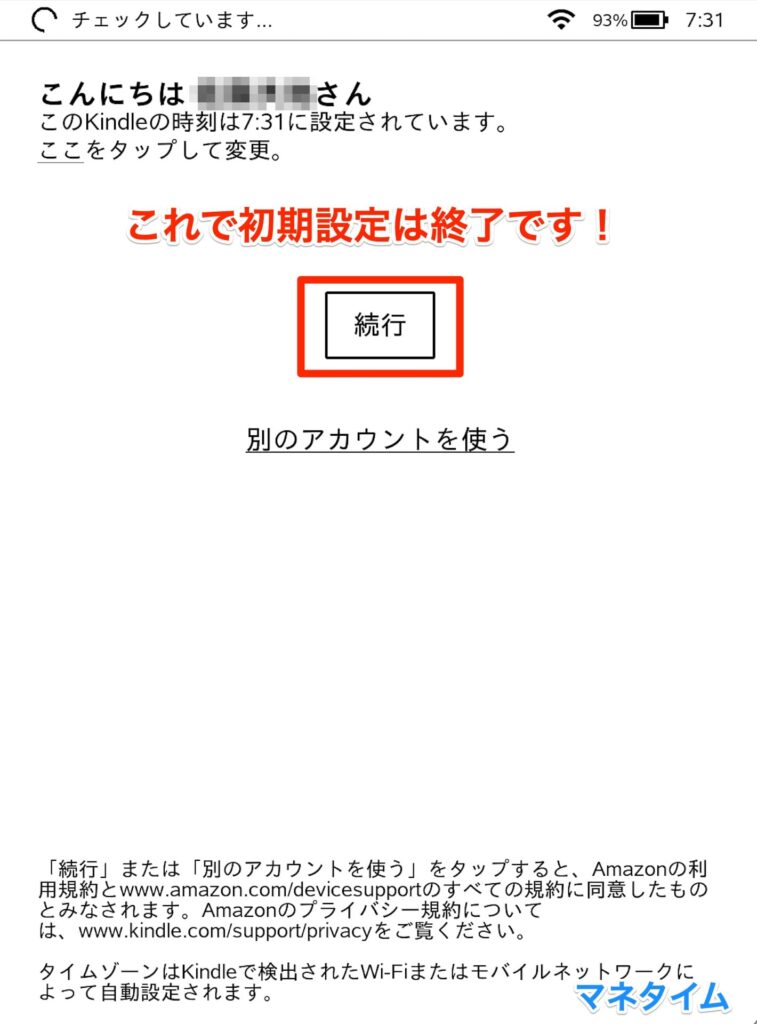
入力が終わって、画面が終わればログイン連携完了です。



お疲れさまでした!Amazonアカウントの情報さえ覚えていればかんたんでしたよね!
以上で初期設定は終了です。
あとは本を購入すればすぐに読み始められます。
Kindleの使い方|覚えておきたい5つの基本操作
本を買ってから読むまでの一連の操作をご紹介します。
この章ではとりあえず「Kindleで本を読める」状態までの解説です。
- 電源の付け方
- 本の買い方
- 読む本の選び方
- 読書画面の設定
- 読書画面の操作方法
基本的な機能が読書しかないので難しい操作はありません。
これだけ覚えていればKindleで読書することができるようになり、Kindleの機能は50%使えている状態でもあります。
それでは詳しくご紹介していきます。
1. 電源の付け方
電源ボタンは端末の下にあります。
この電源ボタンを押すことで以下の3つの操作が可能です。
- 電源のオン・オフ
- スリープ
- 再起動
普段使うときは「スリープ」で大丈夫です。
電源のオフや再起動はめったに使うことありません。
スリープの操作方法
電源ボタンを一回押すとスリープモードの切り替わります。
※画像
つけるときはスリープボタンをもう一度押すとロック解除できるモードになり、さらに画面を好きな方向にスワイプするとロック解除できます。
※画像
電源をオン・オフ、再起動
電源ボタンを5秒以上長押しすると、以下の画面に変わります。
※画像
あとは操作したい方を押せば完了です。
2. 新しい本の購入方法
Wi-Fi接続か4G回線でインターネット接続されているときに、本の購入が可能です。
ホーム画面から「ストア」をタップして以下の手順で購入しましょう。
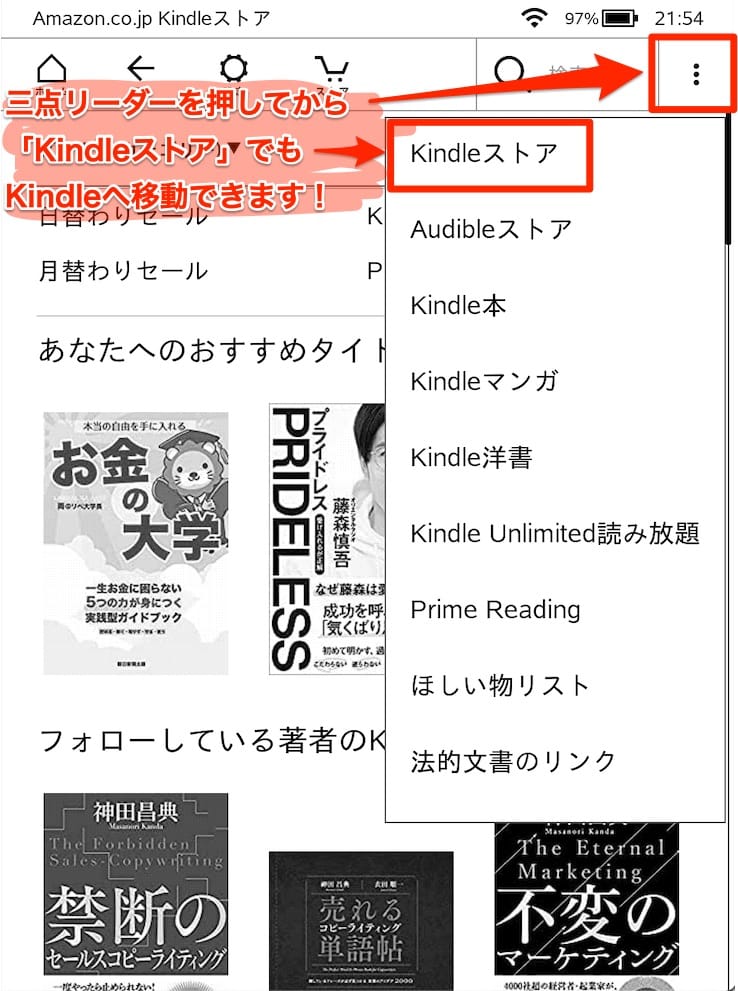
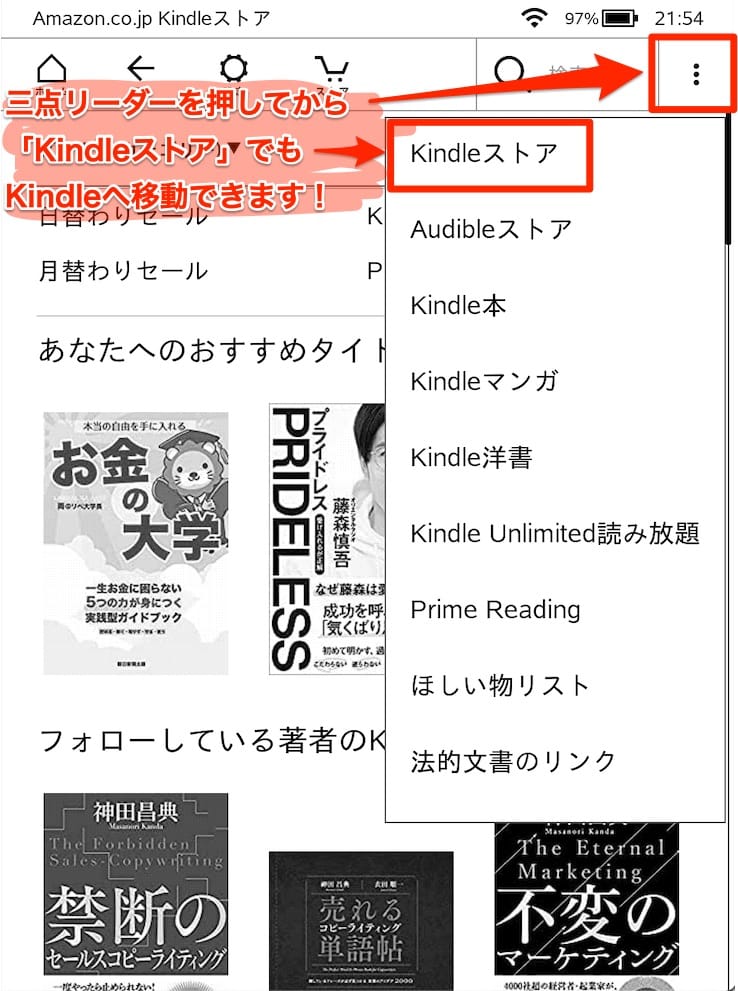
検索をすればKindleストアにある本を見つけられます。
おすすめ商品には、セットアップ時に登録した情報やあなたがこれまで購入した本のジャンルに近い商品を表示してくれます。
※画像
Amazonで連携しているので、すでに登録してあるクレジットカードから引き落としされます。
※画像
Kindle端末で購入した本は即ダウンロードされ、ライブラリに追加されます。
これでいつでも読めるようになりました。
一度ダウンロードした本はオフラインでも読書可能です。
3. 読む本の選び方
読みたい本を選ぶ方法は以下の2種類あります。
- ホーム画面に表示されている本
- 『マイライブラリ』に保管されている本
それぞれの画面を画像つきで見ていきましょう。
ホーム画面に表示されている本
ホーム画面には直近に読んだ・ダウンロードした3冊の本が表示されます。
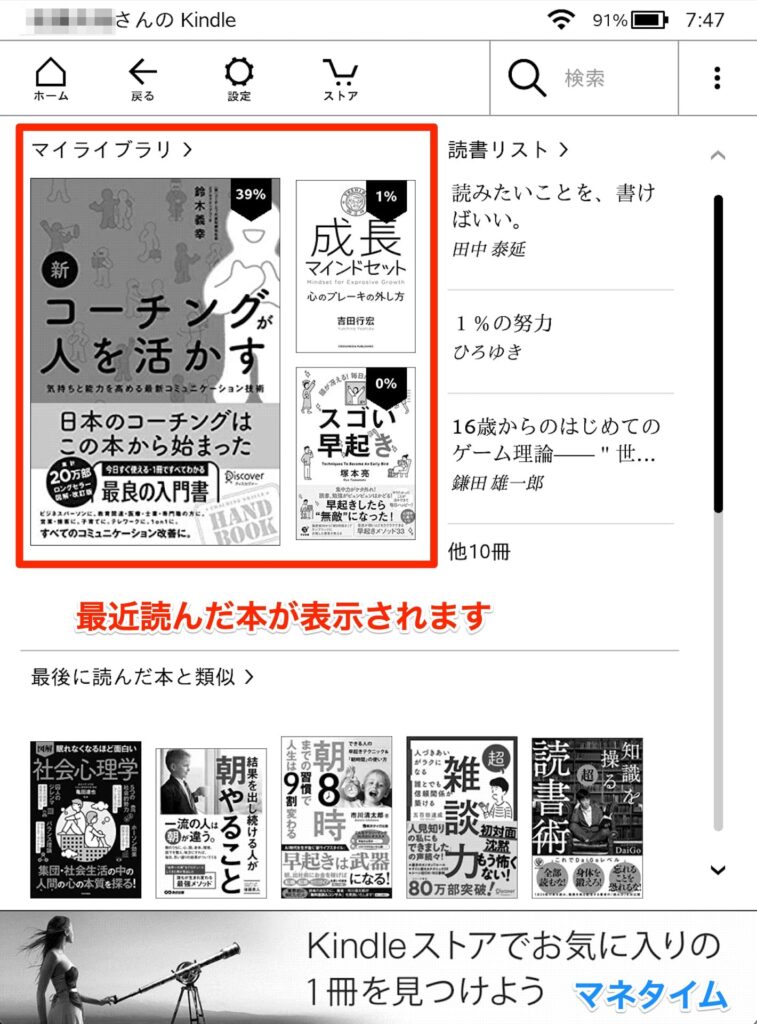
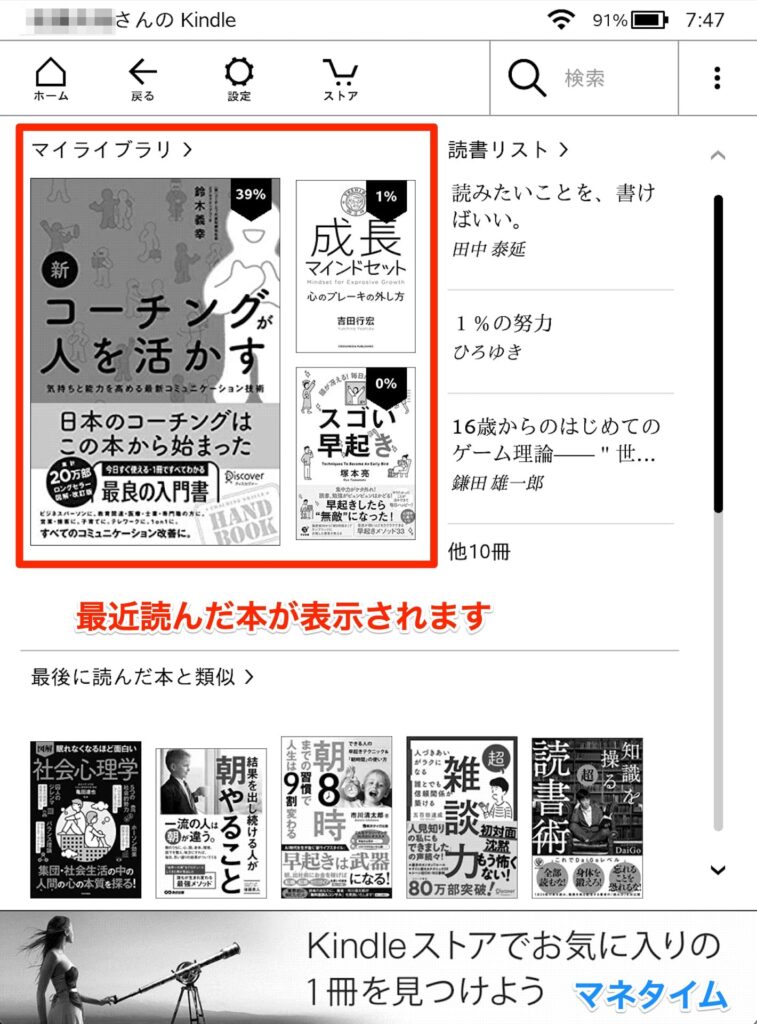
こちらの3冊はタップするだけで直接読めます。
『マイライブラリ』に保管されている本
ホーム画面の『マイライブラリ』をタップすると、これまでにダウンロードした本が表示されます。
その中から読みたい本をタップするとそのまま読書が始められます。
1ページに表示される本は6冊までなので、たくさん買ったのに表示されていない場合はページをスワイプしてみましょう。
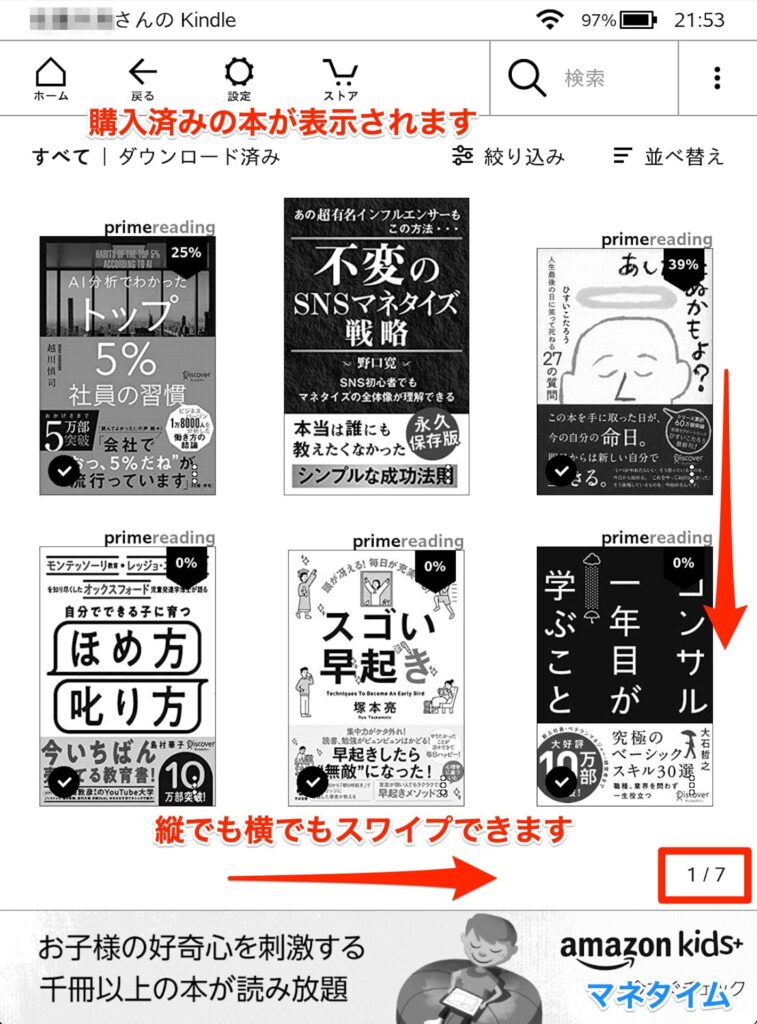
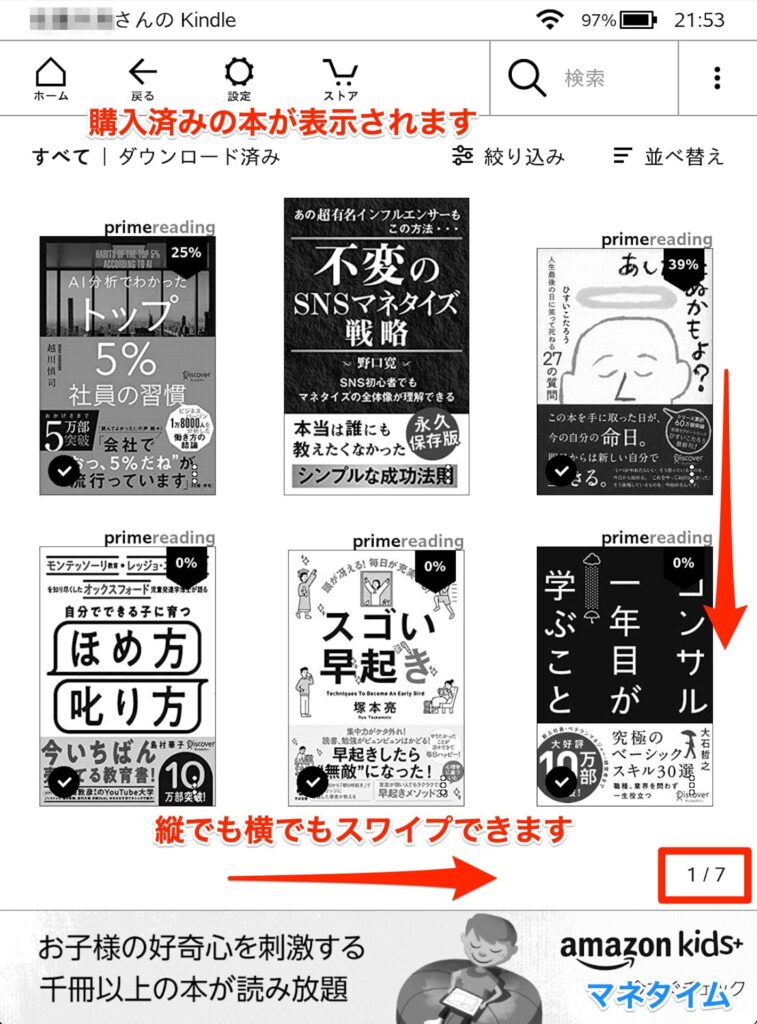
4. 読書画面の設定
読書画面はあなたが読みやすいようにカスタマイズできます。
変更できる項目は以下のとおり。
- 行間
- 余白
- フォント
- 文字サイズ
- 文字の太さ
- ページの向き


また上記以外にも、あなたが読書に集中するための設定も変更できます。
- 読書の進捗状況(何%読んだか)
- 読書中に時計を表示する
- この本に出てくる他の本のタイトルを表示する
- はじめて読んだ本の紹介を入れる
- 他の人がマーカーを付けた場所を表示する
- マーカーを付けたときにメニューを表示する
- 難しい言葉の上に意味を表示する
- 中国語の発音を表示する



はじめは初期設定のままでも大丈夫ですよ!気になる方だけチャレンジしてみてください。
5. 読書画面の操作方法
基本設定がすべて終われば、あとは読む操作だけです。



読書の操作はかんたんです!
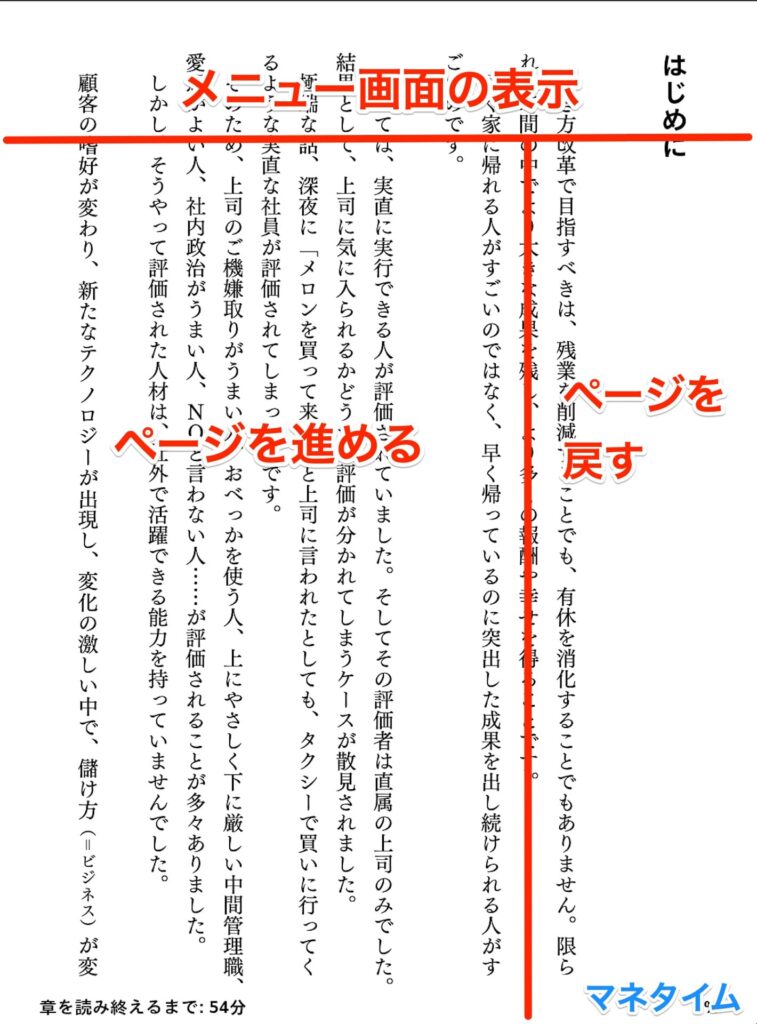
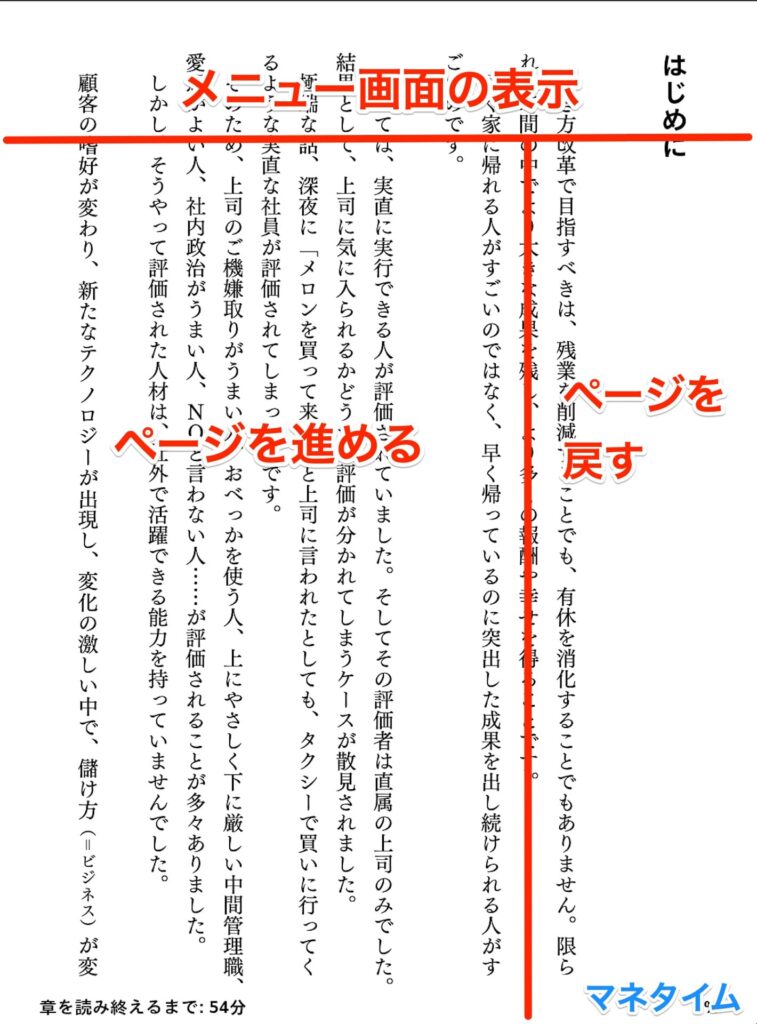
余計な機能が一切ついていないので、集中して読書ができます。
途中でLINEやTwitterの通知が来ることもなければ、面白そうなアプリに誘惑されることもありません。
集中した環境を作って読書を習慣を身に着けましょう。
Kindle上級者向け|使いこなすための9つの便利機能
これまででKindleの基本的な操作はわかってもらっています。
それではKindleをもっと上手に使いこなす方法をご紹介します。
- 移動
- ブックマーク
- ハイライト
- メモ
- 辞書・単語
- シェア
- 検索
- X-Ray
- スクリーンショット
マンガでは活用するシーンが少ないかもしれません。
しかし、ハイライト機能(マーカー)やメモ機能は実用書やビジネス書で活用すれば知識を身に着けやすいです。
ひとつでも多く本から知識を吸収して、効率のいい読書習慣を身に着けましょう。
それでは詳しく解説していきます。
1. 移動
1ページずつめくるのではなく、読みたいページへ一気に移動できます。
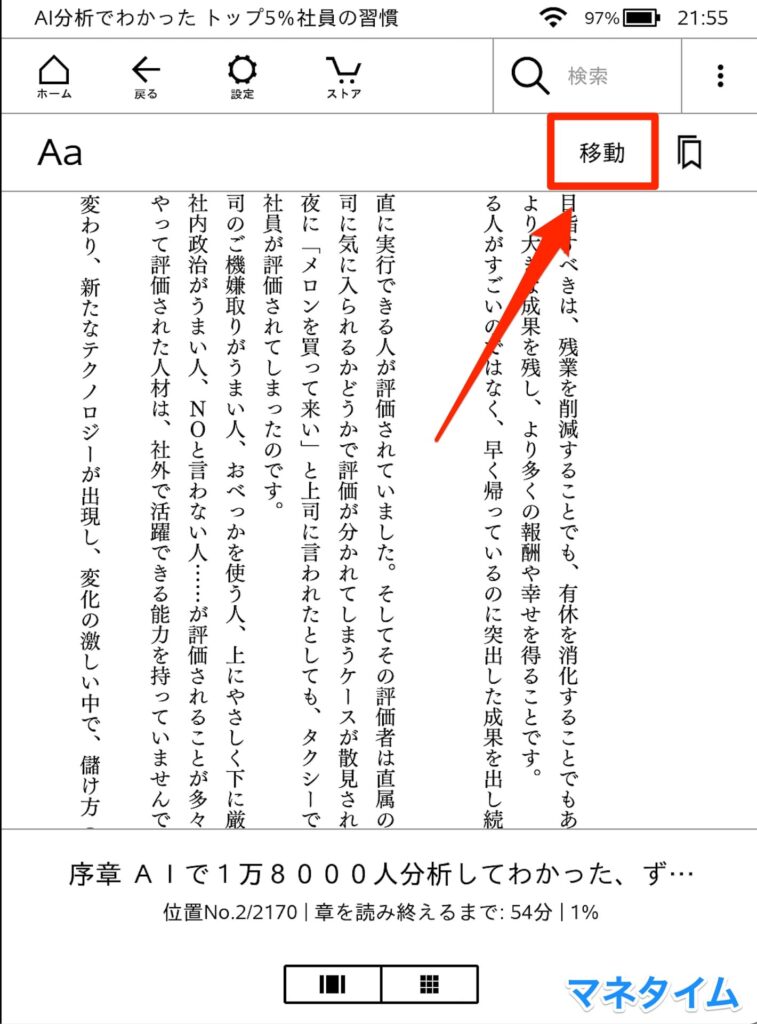
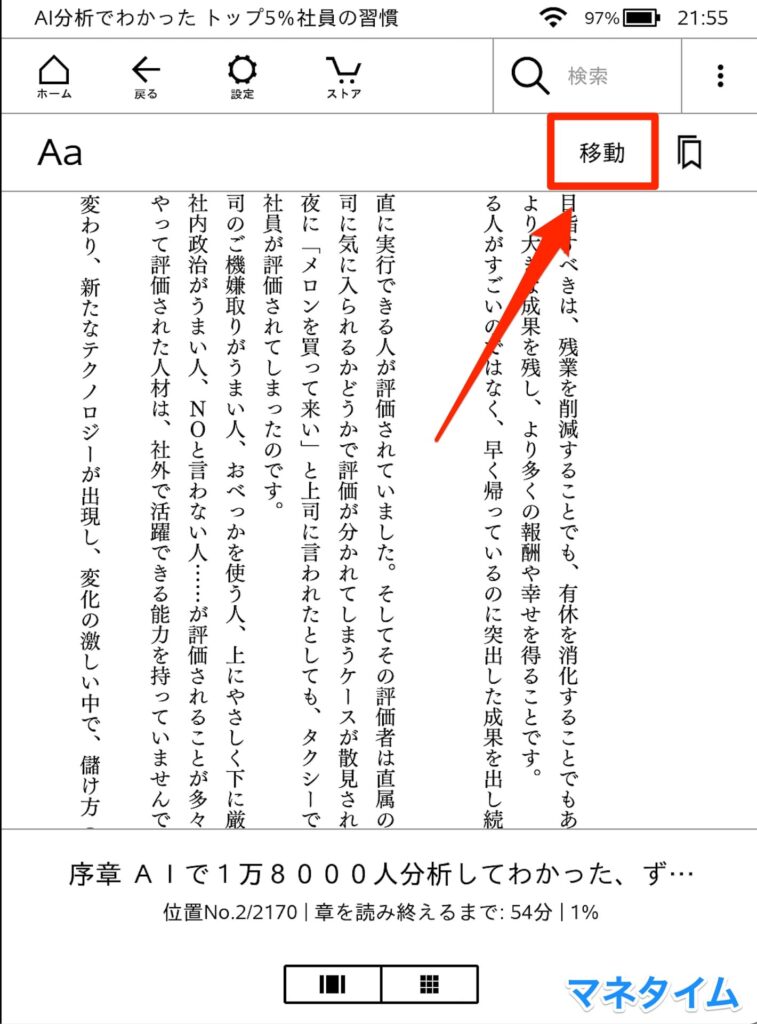
移動先ページの選択は以下の3種類から選べます。
- 最初のページ
- ページ数を指定する
- 読みたい章を選択する
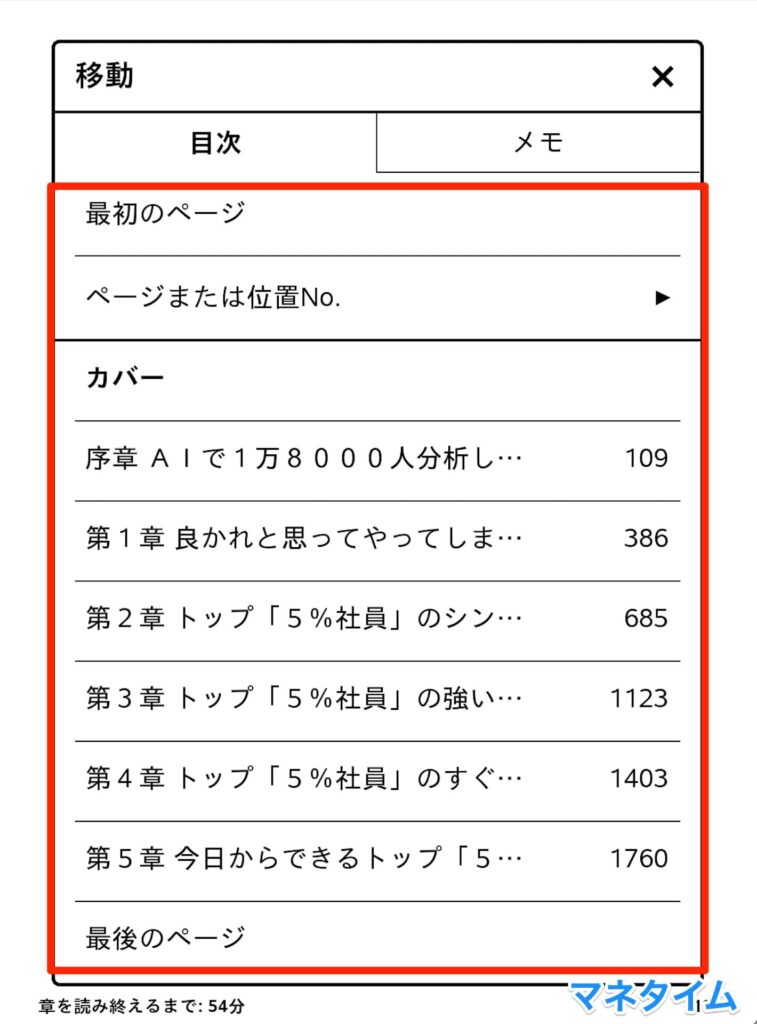
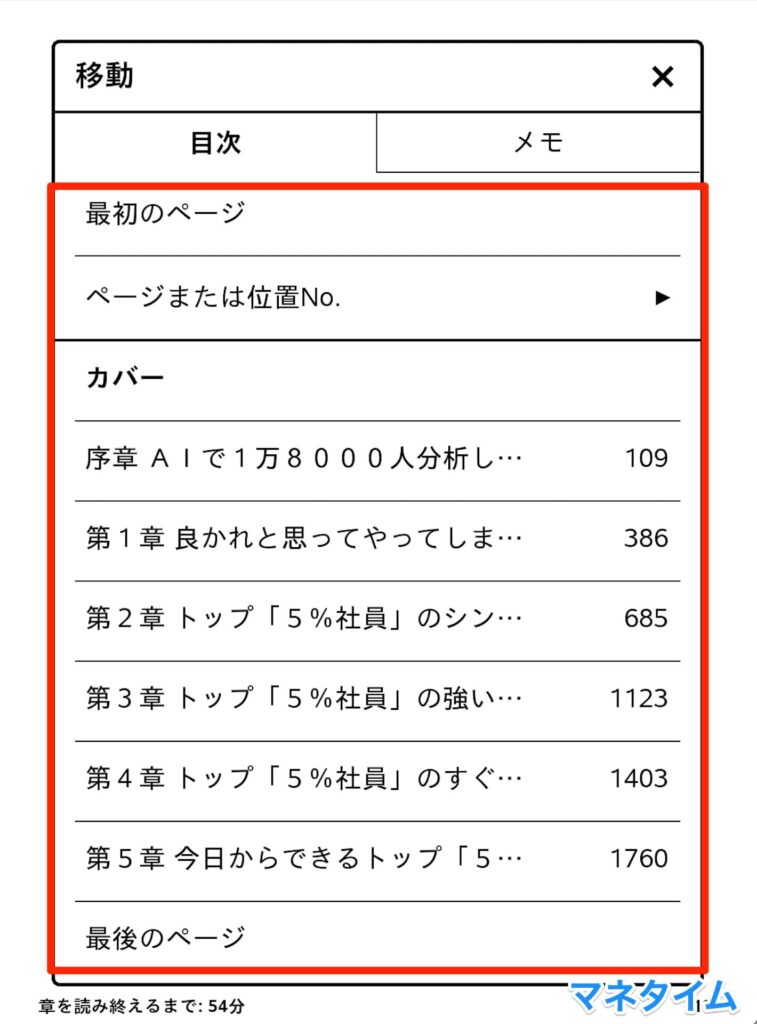
「飛ばし読みをしたい」「あの章で何をいっていたか確認したい」というときに便利な機能です。
また、大体の本は目次を押すとその章まで移動できます。
章ごとに読みたいところだけ読む人はぜひ活用してください。
2. ブックマーク
「後で見返したい」「お気に入りのページ」があったらブックマークをしましょう。
メニューバーを開いて右上の『しおりマーク』を押すとブックマークを付けられます。
ブックマークを付けておけば本を閉じたときやもう一度同じところを読みたいときに便利です。
ちょっと気になったページにはどんどんブックマークを付けましょう。
3. ハイライト
ハイライトとはマーカーを引く機能で、本文を長押しするとそのままマーカーを引けます。
あなたが「これは覚えておきたい、いい言葉だな。」と思ったときにマーカーを引けば、忘れることはありません。
ちょっとしたことでもマーカーを引いておけば、読書が終わったあとに見返せるのでおすすめの機能です。
逆にマーカーを引かないと、せっかく時間をかけて読書をしたのに読み終わった後は達成感だけあるのに「あれ?この本の内容って何だっけ」となってしまいます。
動作がやや遅くてサボりがちなハイライト機能ですが、上手く使えば今までの読書より何倍も知識を身につけられますよ。
4. メモ
メモ機能は本文を長押ししするとメニューが出ます。
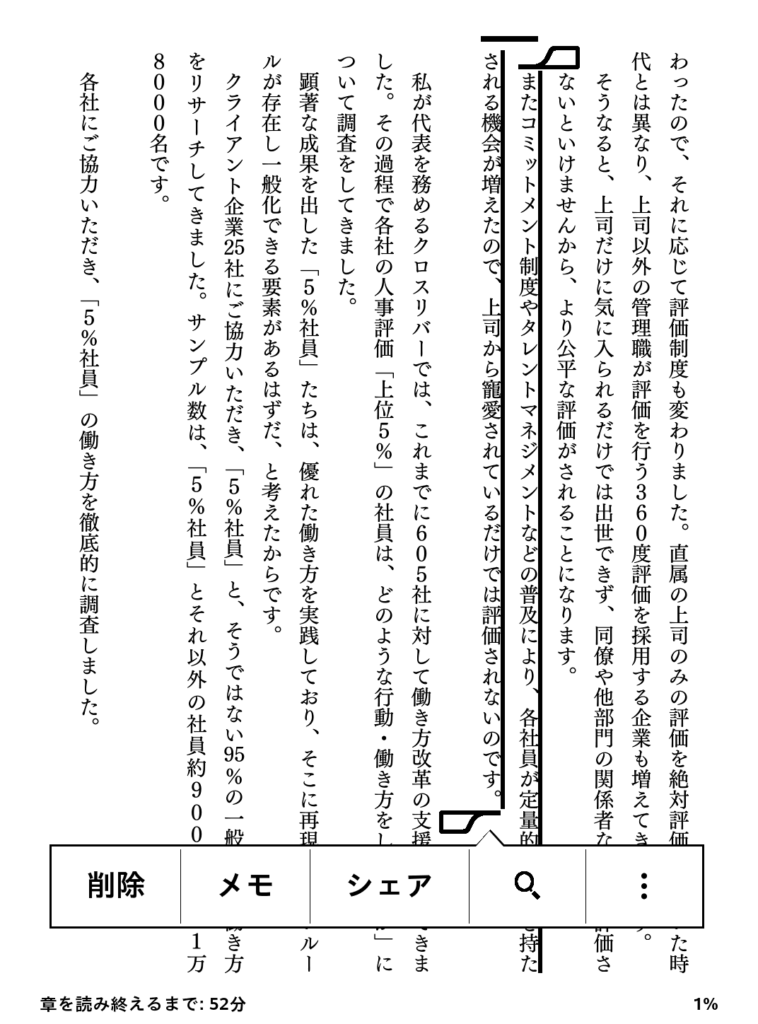
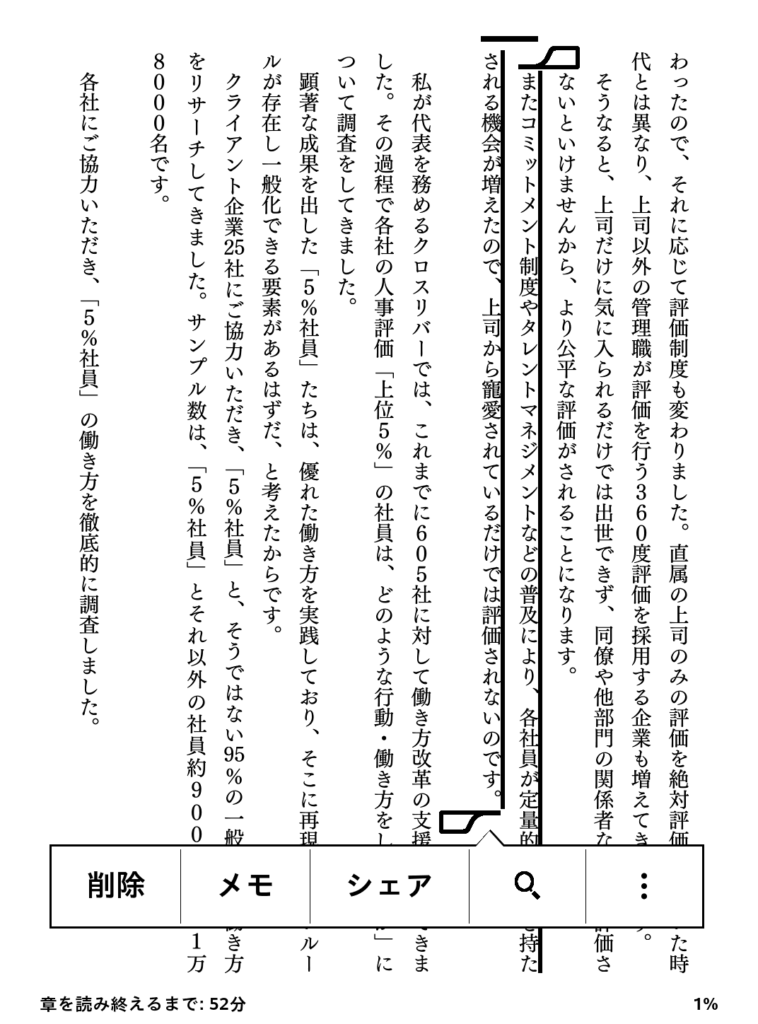
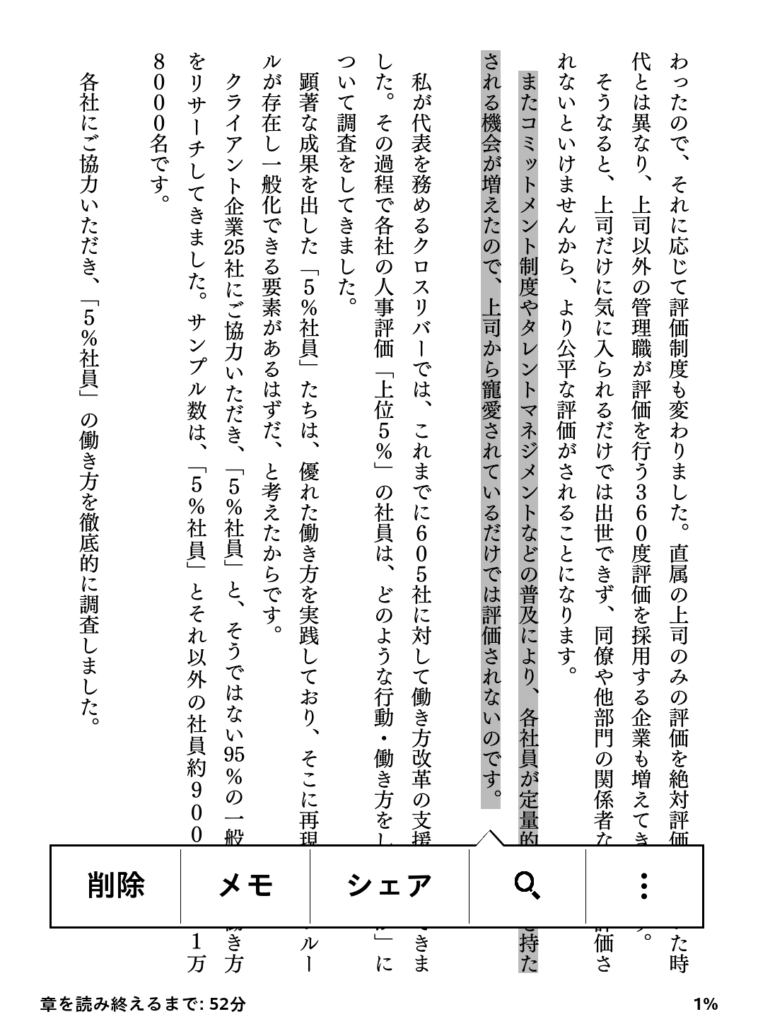
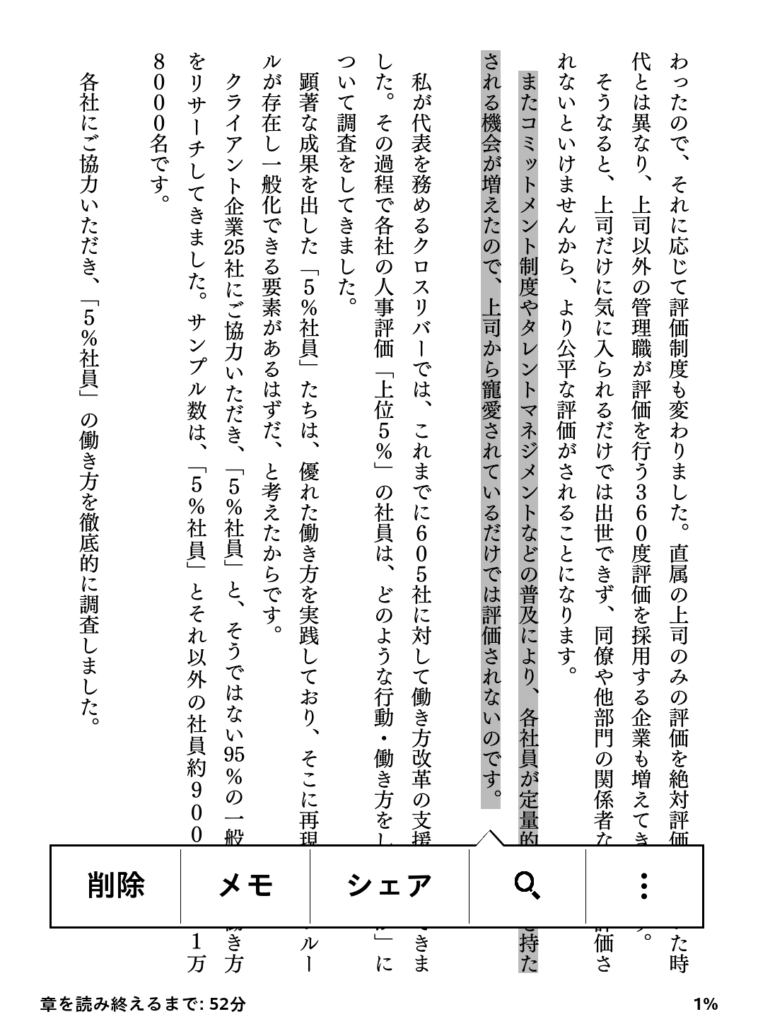
選択した範囲に対してメモ書きを残せます。
本を読んで感じたことや忘れたくないことを書き込みましょう。
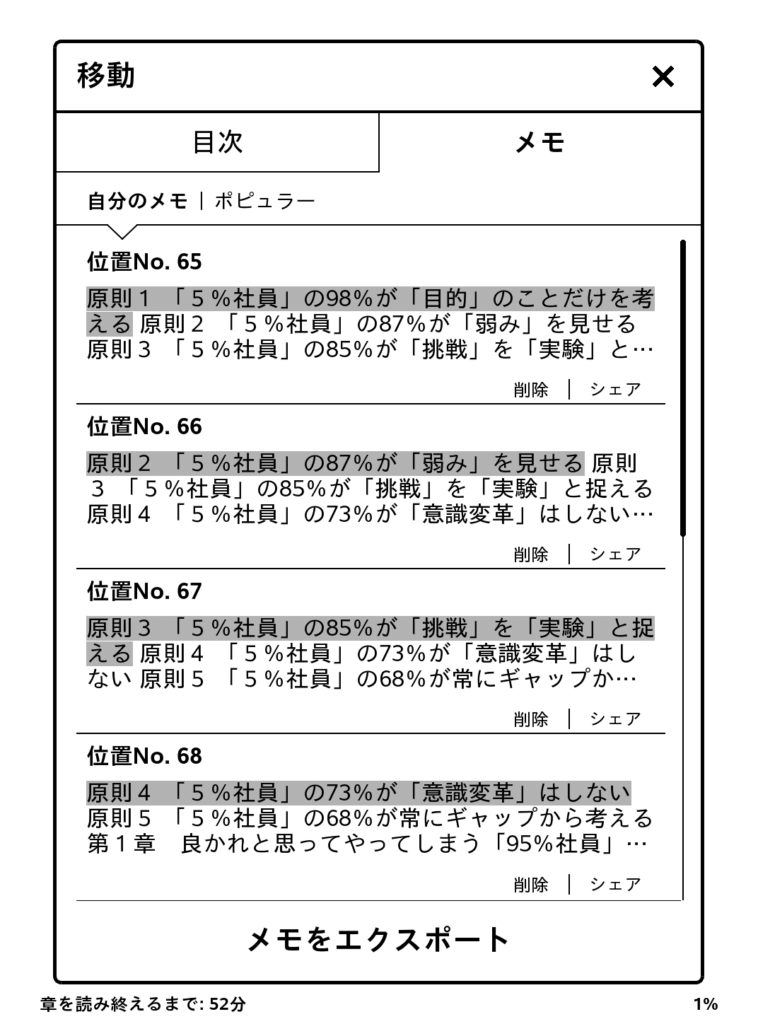
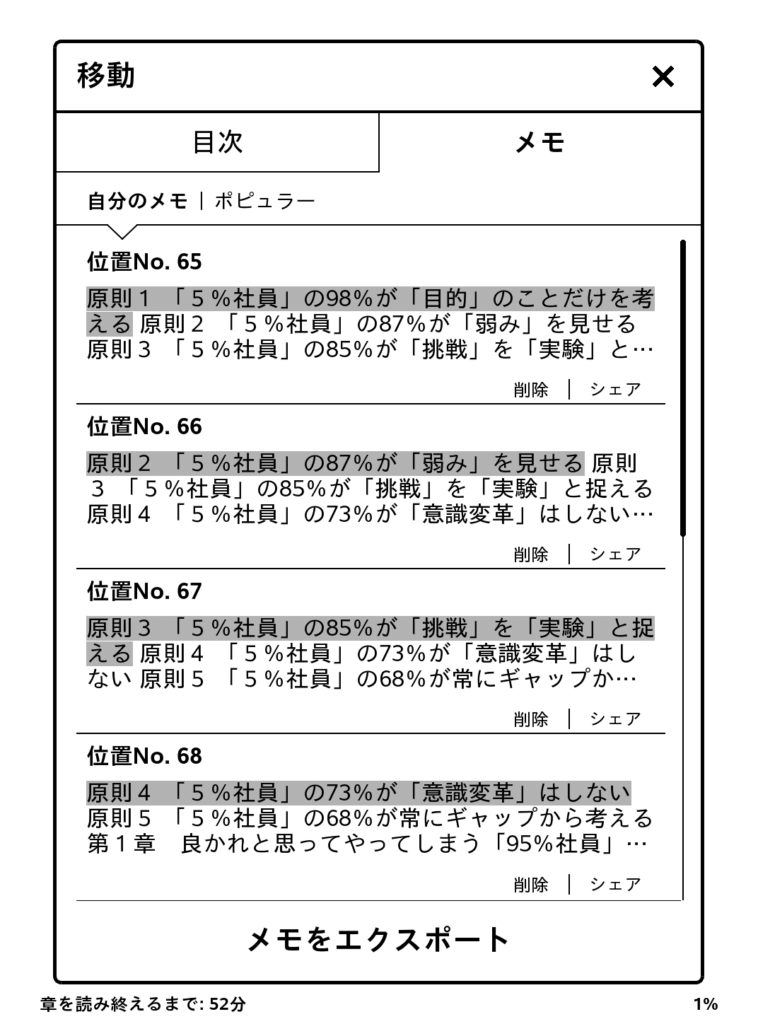
5. 辞書・翻訳・単語帳
本文中の単語を長押しして選択すると、その単語を調べられます。
本を読んでいてわからない漢字や英単語が出てきたときに便利です。
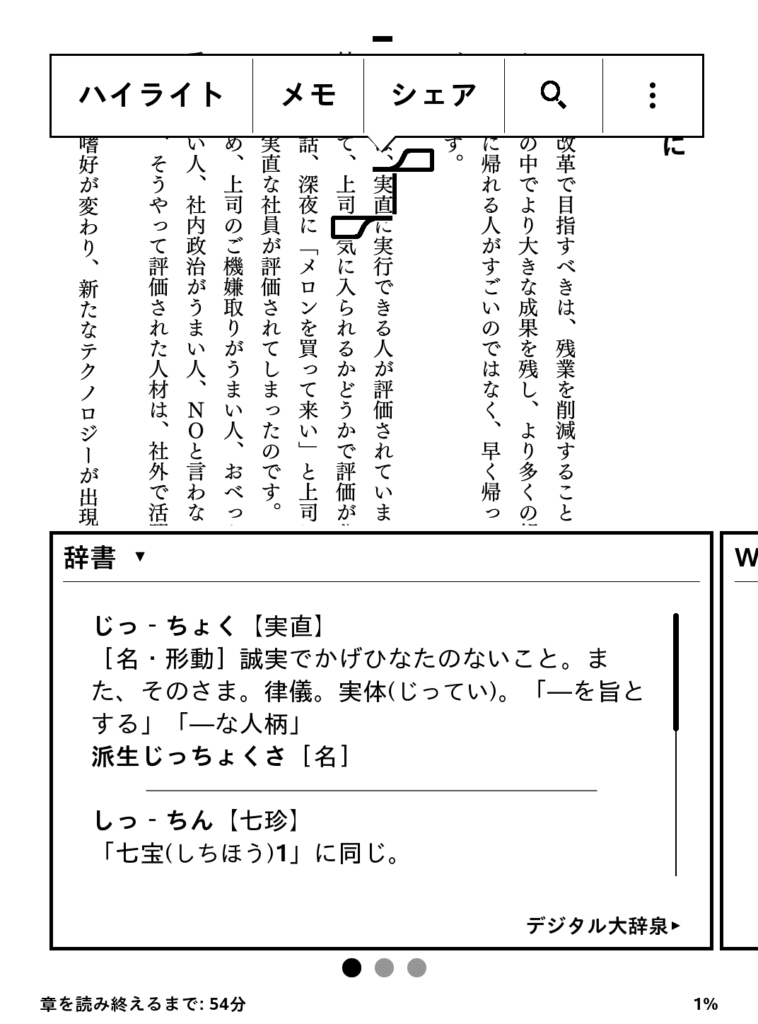
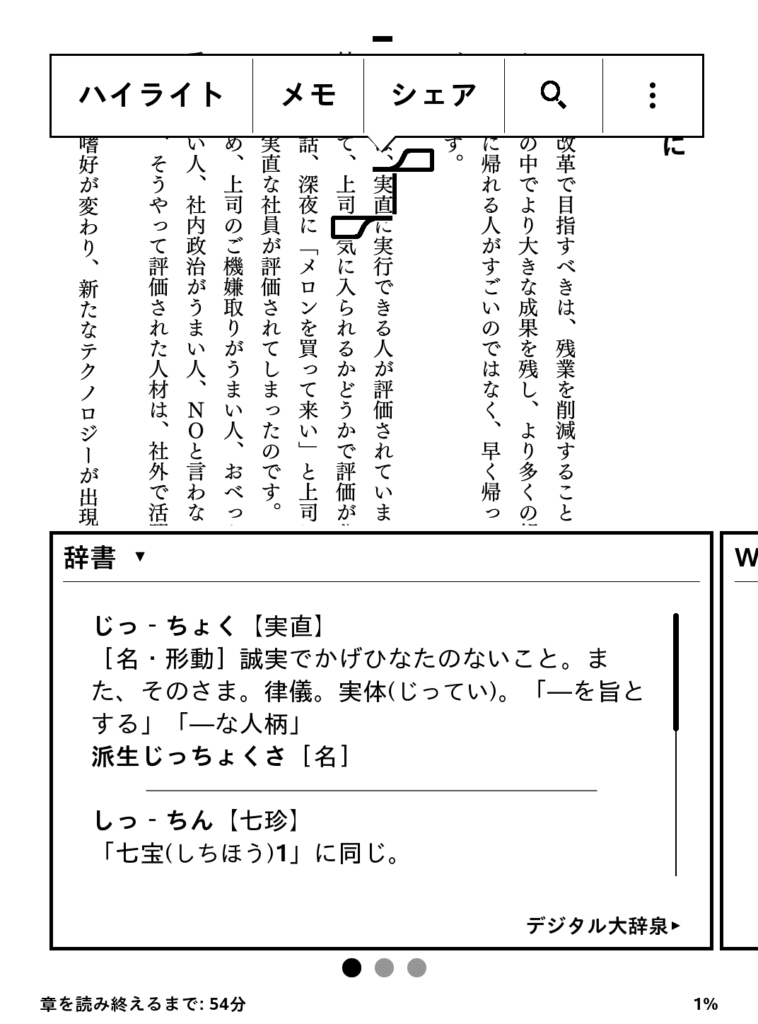
操作方法はハイライトと同じですが、単語だけを選択するとこのモードになります。
出てきたポップアップをスライドすれば、その単語のWikipediaページと翻訳を表示可能です。
また、調べた単語は自動的に『単語帳』へ登録されます。
メニューバーの右上をタップして『単語帳』からいつでも確認可能です。
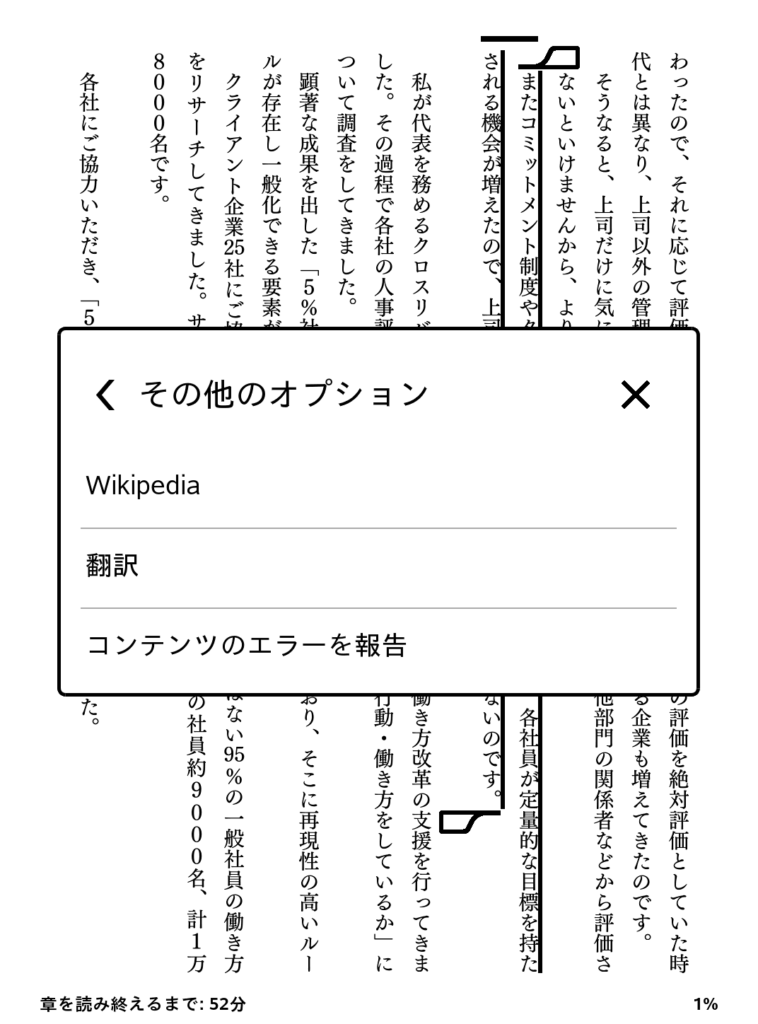
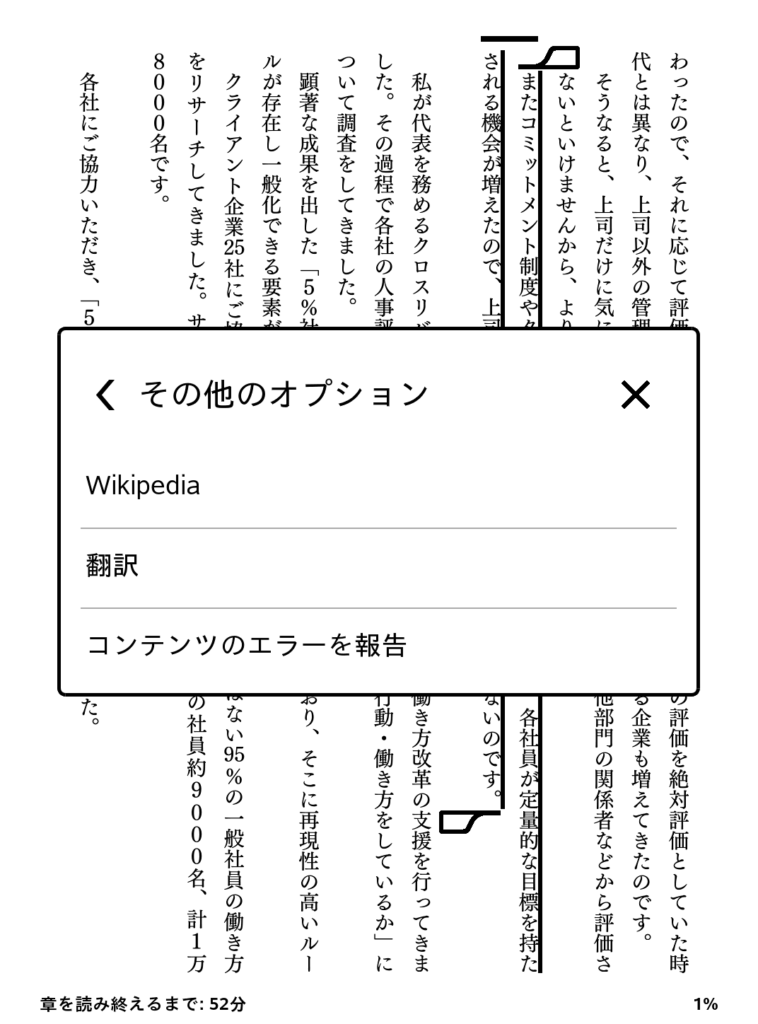
6. シェア
「本で読んだことを忘れないうちに誰かにおすすめしたい」ということはありますよね。
ハイライトした部分はメールアドレスを登録している人へ共有することが可能です。
※画像
自分にもメールを送れるので「忘れたくないから自分のスマホにもこの言葉を入れておきたい」という人も使える機能です。
スマホ版Kindleアプリならシェアするときに画像で保存することもできます。
※画像
Kindleアプリの使い方を知りたい方は以下の記事でチェックしましょう。
※「Kindleアプリ」へ内部リンク
7. 検索
気になる単語が以下の場所にも書いていないか検索できる機能です。
[list class=”li-chevron li-mainbdr main-c-before”]
- その本の中で同じ単語が出てきてないか
- お使いのKindle端末内の別の本に同じ単語がないか
- キンドルストア内で同じ単語がないか
[/list]
※画像
似たような本を読んで同じ分野について勉強したい場合に役立ちます。
8. X-Ray
この本の中でよく使われる単語を一覧表示してくれる機能です。
[say name=”だいちゃん” img=”http://time-save.com/wp-content/uploads/2021/07/だいちゃん_素材-e1625407011711.png”]X-Rayは直訳すると『レントゲン』という意味です。本を透過してよく使う単語を骨格と捉えて映し出すという意味でしょうか。[/say]
※画像
よく使われる単語がわかると本で重要なキーワードがわかります。
本で学習する前にキーワードを把握しておくと、そのキーワードが目につきやすくなるので学習が捗りますよ。
9. スクリーンショット
Kindle端末の画面をそのまま保存したいときはスクリーンショットができます。
スクリーンショットをするときはディスプレイの対角線上の角を同時にタップしてください。
※画像
右上と左下、左上と右下、どちらの角でも大丈夫です。
Kindleを使いこなす読書家は無料で読む|Prime会員になろう
Amazonが展開しているサービスを利用することで、Kindle本を無料で読めます。
[say name=”だいちゃん” img=”http://time-save.com/wp-content/uploads/2021/07/だいちゃん_素材-e1625407011711.png”]Kindle端末で読書をする読書家はみんな使っているので、是非チェックしてください![/say]
あなたの読書習慣に合わせて、以下の3つのサービスから選んでKindle本を無料で読みましょう。
| 名前 | Kindle オーナーライブラリー | Prime Reading | Kindle Unlimited |
| 条件 | Amazonプライム会員 Kindle端末 or Fireタブレットを持っている |
Amazonプライム会員 | Kindle Unlimited加入者 |
| 料金 | 無料 | 無料 | 月額 980円 |
| 対象作品数 | 和書:2万冊以上 洋書:60万冊以上 |
和書・洋書あわせて数百冊 (Kindle Unlimited内の本が対象) |
和書:12万冊以上 洋書:120万冊以上 |
| 読める冊数 | 毎月1冊 | 無制限 (一度に10冊まで保管可能) |
無制限 (一度に10冊まで保管可能) |
| 読める期間 | 1ヶ月 | 無制限 | 無制限 |
| 閲覧方法 | Kindle端末のみ | PC / スマホ / Kindle端末 | PC / スマホ / Kindle端末 |
Amazonプライム会員に入っていればKindle Readingの機能が使えて、さらに他のAmazonプライム会員限定の14の特典も受け取れます。
[say name=”だいちゃん” img=”http://time-save.com/wp-content/uploads/2021/07/だいちゃん_素材-e1625407011711.png”]Amazonプライム会員の特典は、以下の記事で詳しく紹介しています![/say]
[card2 id=” ”]※「Amazonプライム会員 特典」へ内部リンク
しかし、もっと多くの本から選びたい方向けには『Kindle Unlimited』がおすすめです。
マンガなら2冊、ビジネス書・啓発本なら1冊で元が取れるので、月に1冊は本を読むという方は登録しましょう。
[say name=”だいちゃん” img=”http://time-save.com/wp-content/uploads/2021/07/だいちゃん_素材-e1625407011711.png”]買った後に「それKindle Unlimitedで読めるよ..」っと知ったら損をした気分になりますよね。[/say]
Kindleアプリの使い方|iPhoneやiPadでも使えるようにしよう
KindleはiPhoneやiPadなどのタブレットにアプリを入れれば、そちらと同期して読むことができます。
わざわざKindle端末を出すのが大変な場合や、マンガをカラーで読みたい場合は活用しましょう。
使い方は簡単ですが
以下の記事で操作を詳しく解説しているので、チェックしましょう。
\お気に入りの本・マンガをスマホで見る/※「Kindle マンガ」内部リンク
[card2 id=”投稿ID”]
Q&A|Kindleについてよくある5つの質問のまとめ
Kindleの説明書は端末内にあるため、わからないことがあっても調べにくいですよね。
そのため、よくある質問を以下にまとめました。
[box class=”box30″ title=”Kindleでよくある質問5選”] [list class=”ol-circle”]
- Kindleって何がいいの?
- ほかの電子書籍とどう違うの?
- 電源の切り方がわかりません
- Kindle本はどこで購入できるの?
- 色々押していたら元の画面に戻れなくなった
[/list][/box]
それでは見ていきましょう。
1. Kindleって何がいいの?
[list class=”li-chevron li-mainbdr main-c-before”]
- どうせ本を買うなら紙でも同じでしょ?
- 電子書籍を買うメリットって何かあるの?
[/list]
紙のほうが読みやすいという方はまだまだ多く、Kindleだけでなく電子書籍を買う理由がないという声はよく見かけます。
[say name=”だいちゃん” img=”http://time-save.com/wp-content/uploads/2021/07/だいちゃん_素材-e1625407011711.png”]ぼくの断然紙派でした。[/say]
しかし、使った人の多くは「もう紙には戻れない」といいます。
使った人にしかわからないおすすめのポイントがあります。
Kindleのメリットはかんたんに挙げるだけでも以下のとおりです。
[list class=”li-chevron li-mainbdr main-c-before”]
- 1,000冊以上の本を持ち歩ける
- 目に優しいフロントライト
- 文字の拡大縮小がかんたん
- ハイライトやブックマーク機能がある
- 本を購入したらすぐ読める
[/list]
Kindleのメリットを詳しく知りたい方は、以下の記事からチェックできます。
[card2 id=”投稿ID”]※「Kindle メリット」へ内部リンク
2. ほかの電子書籍とどう違うの?
他の電子書籍端末で有名な『楽天 Kobo』と比較したは表は以下のとおりです。
| 名前 |   Kindle |   Kindle Oasis | 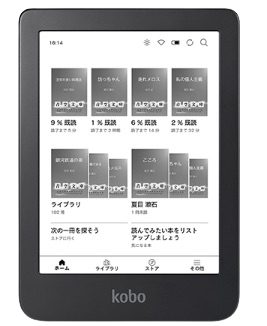 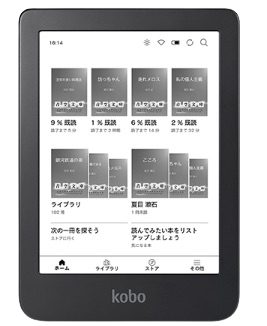 楽天 Kobo Clare E2 |   楽天 Kobo Libra H20 |
| 値段 | ¥12,980 | ¥29,980 | ¥19,900 | ¥23,980 |
| ディスプレイ | 6インチ / 300ppi | 7インチ / 300ppi | 6インチ / 300ppi | 7インチ / 300ppi |
| 容量 | 16GB | 8GB / 32GB | 16GB | 32GB |
| 重量 | 158g | 188g | 170g | 215g |
| 接続方法 | Wi-Fi | Wi-Fi / Wi-Fi+4G | Wi-Fi | Wi-Fi |
| 防水機能 | なし | あり(IPX8等級) | あり(IPX8等級) | あり(IPX8等級) |
読書に特化している分、Kindle端末は安く購入できます。
Kindle Oasisも一見高く見えますが、容量が32GBあることや4G回線での接続ができるため妥当な金額といえるでしょう。
3. 電源の切り方がわかりません
Kindleで本を読み終わったら、基本的にスリープモードにしましょう。
※画像
端末の下部にある『電源ボタン』を長押しすると電源を切ることができますが、スリープモードでもバッテリーの消費はそれほどありません。
使わないときは『電源ボタン』一回短く押してスリープモードで待機させましょう。
4. Kindle本はどこで購入できるの?
本の購入はKindleストアから購入できます。
Kindleストアはお使いのKindle端末の『ストア』か、スマートフォンなどでAmazonにログインして『Kindleストア』から購入しましょう。
スマートフォンで購入したKindle本はKindle端末と同期されており、購入情報が端末まで届いています。
Wi-Fi環境下でダウンロードを終われせれば、いつでも読めるよにまりますよ。
5. 色々押していたら元の画面に戻れなくなった
試しに色々いじってみたら元の画面に戻れなくなることはありますよね。
画面がわからなくなった場合は左上の『ホーム』を押しましょう。
するとどんな画面からでもホーム画面に戻ることが可能です。
※画像
もし端末の調子が悪くなった場合は、本体下部の電源ボタンを長押しして再起動するかAmazonで返品交換の申請をしましょう。
まとめ:Kindleの使い方をマスターして読書を楽しもう
この記事では、Kindleの使い方について以下の内容でご紹介しました。
[list class=”stitch-blue”]
- Kindleの初期設定は1分で終わる
- シンプルな操作のKindleで読書習慣がみにつく
- 他の電子書籍と比べて比較的安く購入できる
[/list]
読書は誰もができる趣味です。
Kindle端末は安く購入できて誰の趣味にでもなるので、プレゼントで渡しても外さない贈り物です。
特に勉強を頑張っている人や趣味が少ない人へ贈るのもいいでしょう。
読書の操作はかんたんなの、読書習慣を身に着けましょう。

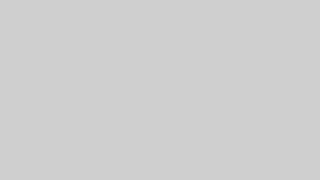

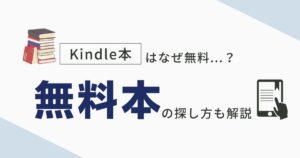
コメント